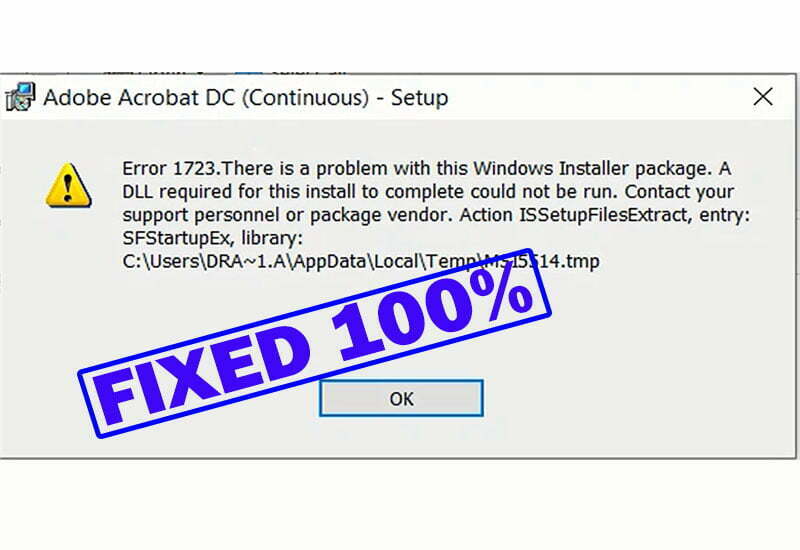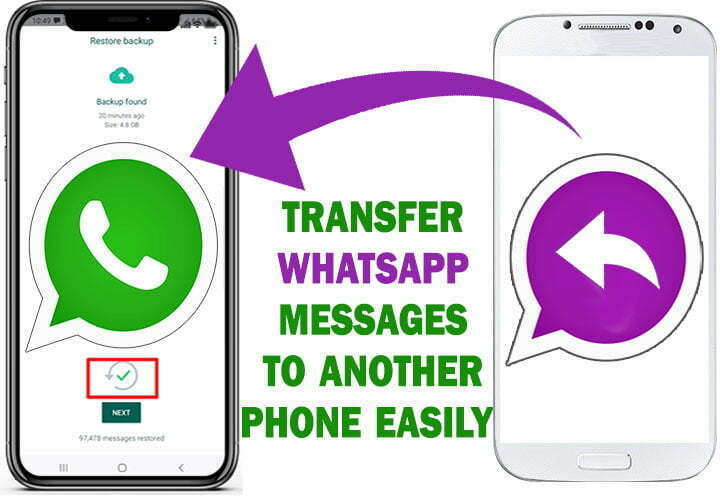How to Fix Your PC/Device Need to be Repaired BCD Corrupted in Windows 11/10
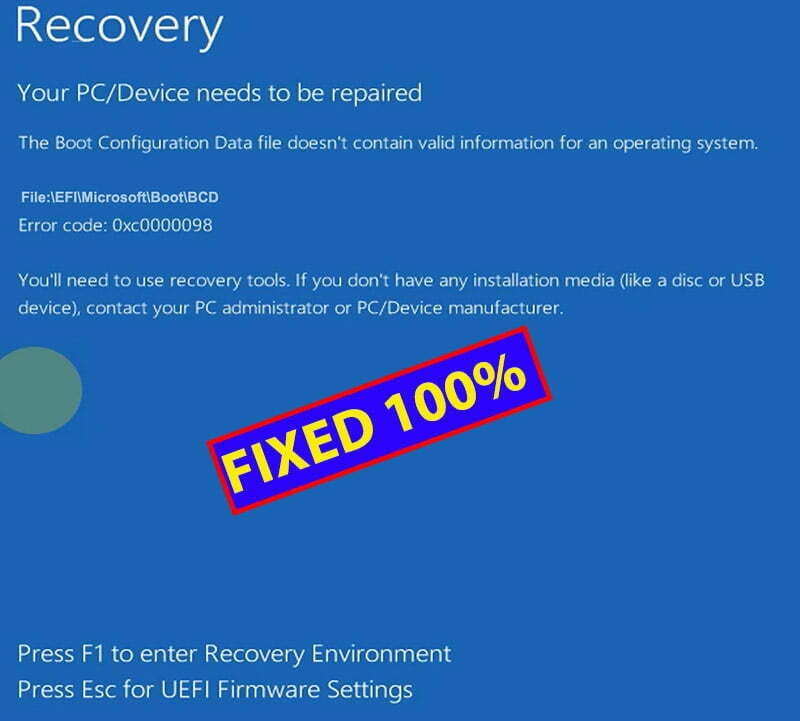
“Your PC/Device Need to be Repaired” is a Blue Screen of Death (BSOD) error in windows 11, windows 10 windows 8 and windows 7 computers. This BSOD prevent the computer from booting or starting up normally. If you are unable to fix this error even after trying several solutions, then you are on the right place in which the working solution is offered.
In this topic, you will learn how to easily fix startup failure with this blue screen boot loop error “Your PC/Device Need to be Repaired” in Windows 11, Windows 10, Windows 8 and windows 7.
Usually, this blue screen is followed by one of the followings blue screen error details:
- The Boot Configuration Data file doesn’t contain valid information data for an operating system.
- File:\BCD
- Error code: 0xc0000098
- The boot Configuration Data for your PC is missing or contains errors.
- File:\Boot\BCD
- Error code: 0xc000000f
Before starting, we must point out that there are several problems lead to start-up failure rather than BCD issue with different solutions, so you must know which problem this video will help you to fix by knowing the error messages and codes associated with the BCD issue:
- Other Examples of error messages that related to BCD: “Your device ran into a problem and needs to restart”
- “The Windows Boot Configuration Data file does not contain a valid OS entry” in Windows 7, or
- “The Boot Configuration Data file is missing some required information for an operating system” in Windows 8.
- Other Examples of blue screen error codes that are related to Boot Configuration Data (BCD) issues:
- 0xc000014c
- 0xc00000bb
- 0xc0000034.
- 0xc000000e
- 0xc0000225
1- How to boot into advanced startup options in windows 10 or windows 11?
In order to apply all suggested solutions to fix boot failure, you have to open Advanced startup options or Windows Recovery Environment (WinRE), as this menu contains all required tools that can be used in troubleshooting Blue Screen and other Startup errors.
There are two methods that can be used to enable Advanced Recovery Menu while booting based on integrity of Recovery Files. If the Recovery files are intact, you can boot without Windows Installation Media(WIM) Like DVD or bootable USB drive, but if the Recovery files are corrupted, you have to use a WIM.
_______________________________________
a. How to boot into advanced Recovery Menu Without WIM?
- If your computer is running, Power it off first
- power on the computer
- When the Windows logo and/or a circle of dots appear, press and hold the Power key for 10 seconds or until the computer turns off completely.
- Repeat previous two steps until appearance of “Preparing Automatic Repair“ or “Diagnosing Your PC” message.
- Click on Advanced options option and then select Troubleshooting option
Note: if you asked to chose User profile, select the one with Administrator privilege. If you have a login password, type it and click Continue, otherwise, click Continue directly without typing anything into password field.

Read this topic for more details about how to boot into advanced startup.
_______________________________________
b. How to Boot Into Advanced Startup Options From USB Flash Drive?
If the Recovery environment files are missing, corrupted or disabled in your computer, then you should use a WIM like USB or DVD to boot into Startup Repairment menu. If you don’t not have a WIM, read this topic to see how to create a bootable USB using your mobile.
Once the bootable USB is ready, you can boot from it as followings:
- Connect the USB drive to your computer
- Turn on the computer
- Immediately and repeatedly press F12 or another hot key from the following list to show Boot menu.
- TheList of most common keys used to open Boot Menu:
- Lenovo: F8, F10, F12 or Novo button.
- Acer: Esc, F9 or F12
- Fujitsu: F12
- Compaq: Esc or F9
- Dell: F12
- HP: Esc or F9.
- Samsung: Esc, F2 or F12
- Asus: Esc or F8
- VAIO: Esc, F10, F11 or Assist button.
- Toshiba: F12
- eMachines: F12
- Select the USB from the list and then press the Enter to boot from it.
- Select a keyboard language that is applicable to your commuter’s language and then click on Next button to continue.
- Click “Repair your Computer” option to enter into Windows Recovery Environment.
- For more details about booting from the USB, read this topic.

2. How to Check MBR or GPT Using CMD?
- Open Command Prompt
- Type DISKPART and press Enter
- Type LIST DISK to show the list of connected disks in your computer
- If there is an Asterisk “*” under GPT column, then the disk has a GPT scheme. If there is no Asterisk, then the disk has an MBR scheme.

_______________________________________
What are the Differences Between GPT and MBR Systems?
Knowing the difference between MBR and GPT systems, will help you to know which solution to apply, and to determine whether the error source is from the BCD or from windows boot loader files.
Open Command Prompt
Type BCDEDIT and hit Enter to show the BCD or boot configuration data.
The most important similarities and differences between GPT & MBR systems:
- In MBR system, the boot manager is called Bootmgr, and its path is:
- X:\Boot\Bootmgr.
- In GPT system, the boot manager is called Bootmgfw.efi, and its path is:
- X:\EFI\Microsoft\Boot\bootmgfw.efi.
- The X is the letter of Boot partition
- X:\EFI\Microsoft\Boot\bootmgfw.efi.
- The boot manager is stored in a hidden partition called System Reserved Partition for both GPT and MBR disks. This partition usually has a FAT32 file system.
- Windows loader is called winload.exe in MBR-based system and called winload.efi file in GPT or UEFI-based system, however, the Windows NT OS Kernel is called ntoskrnl.exe in both GPT and MBR.
- The path for both winload and kernel files is the same, which is X:\Windows\system32 folder.
- The X is the letter of Windows partition
- Knowing name of boot files and their paths, will help you identify the source of error based on error description associated with each blue screen of death.
3. ONE COMMAND TO REBUILD BCD FILE FOR BOTH GPT & MBR SYSTEMS:
You can fix BCD blue screen easily by reconfigure Boot Configuration Data file using BCDBoot tool as followings:
- Open command prompt
Type the following command and press Enter to show the BCD or boot configuration data:- BCDEDIT
- Determine in which partition you have windows installed on, from OSdevice data.
If the D is assigned for windows partition, you can rebuild BCD using this single command:- BCDBOOT D:\WINDOWS
- If the D is your windows partition, you will see a message saying that the boot files successfully created.
- If the D is not your windows partition, you will see this error message: “Failure when attempting to copy boot files“. If this error message appear even when selecting the correct letter of windows partition, read this topic to see how to fix that.
- Close the CMD.
- Click on Continue icon to boot into windows 11 or windows 10 operating system.
- Disconnect the USB flash card or the DVD from your laptop if booting from one of them.
- If the Continue icon not shown after closing the CMD, don’t close your computer until you rebuild the BCD file correctly, because your computer won’t boot into Advanced Recovery Environment again unless you have used a Bootable USB.
- After first restart, you may get a blue screen with new error message saying that:
- “Your PC couldn’t start properly.
After multiple tries, the operating system on your PC failed to start, so it needs to be repaired.
Error code: 0xc0000001“ - Just press Enter key from keyboard to bypass this blue screen error.
Note: The first boot may take longer time than usual, so be patient.
- “Your PC couldn’t start properly.
- As you can see on the video, windows started without issue. Also all files and installed apps will not be lost after applying this method.

Note: The BCDBoot tool can fix boot issues in Windows 10, Windows 8.1, Windows 8, Windows 7, Windows Vista, Windows Server 2016 Technical Preview, Windows Server 2012 R2, Windows Server 2012, Windows Server 2008 R2, or Windows Server 2008.
4. OTHER METHODS USED TO REBUILD OR REPAIR BCD FILE:
- IMPORTANT NOTE:
- Before trying other methods, you have to know whether you have a GBT or MPR disk scheme, so you can select the applicable solution from the next methods. also you have to know how to differentiate between Boot, Recovery and Windows partitions, so you can apply steps safely and correctly without losing data.
4.1- How to Repair BCD File in MBR Systems using Bootrec Tool?
If you have an MBR system, this method will help you to rebuild BCD file. Also it can be used in GPT systems.
- Open command prompt
- Type Bootrec /fixmbr and hit Enter
- Type Bootrec /fixboot and hit Enter
- If you received “Access is Denied” error message, execute one of the following commands to fix that:
bootsect/nt60 sys
OR
bootsect /nt60 all /force- Execute bootrec /fixboot command again to fix windows boot issue
- Type Bootrec /rebuildbcd and hit Enter
- Close command prompt and then click on Continue icon to restart your computer into Windows operating system.
_______________________________________
4.2- How to Rebuild BCD Manually in MBR Systems?
- Open command prompt
- Type Bootrec /rebuildbcd and press Enter
- Make a backup copy for old BCD file to windows or another partition other than the Boot partition using this command:
- bcdedit /export D:\BCDbackaup
- Replace the D with another letter of which partition you want to save the BCD backup on.
- bcdedit /export D:\BCDbackaup
- Type this command to remove Hidden, Read-only and System attributes from the BCD file:
- Attrib C:\boot\bcd -h -s -r
- Replace C with the letter of your boot partition (not Windows partition).
- If you received an error message saying that the path not found -c:\boot, that means you have selected a wrong boot partition or your disk table is GPT and not MBR.
- Read this topic if not read it previously, to see how to know whether you have a GPT or MBR disk and to learn how to detect the boot partition.
- Attrib C:\boot\bcd -h -s -r
- Rename the old BCD file using this command:
- ren c:\boot\bcd bcd.old
- Also you can delete the old BCD file if you want, using this command:
- del c:\boot\bcd
- Also you can delete the old BCD file if you want, using this command:
- Type Bootrec /rebuildbcd and hit Enter
- Type “Yes” or “Y” and hit Enter to add the windows installation configuration to boot list.
- Close command prompt and then restart your computer by clicking on Continue icon.
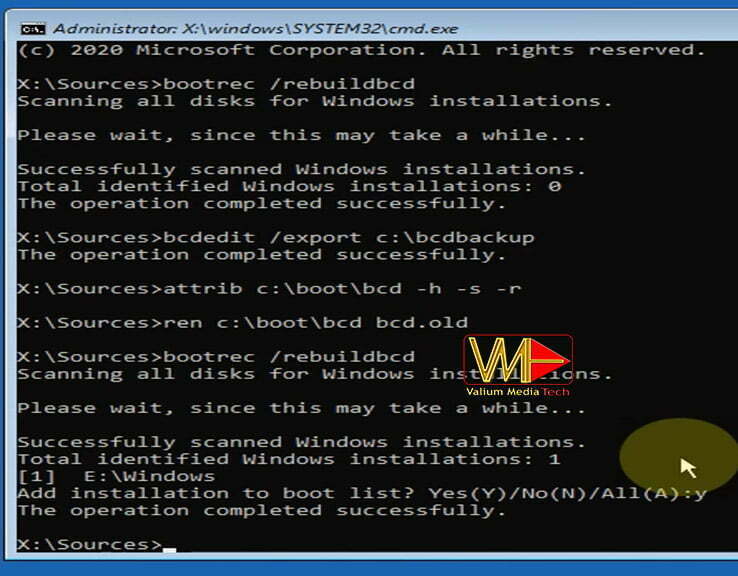
4.3. How to Rebuild BCD Manually in GPT or UEFI Systems?
I will use the D as a windows partition and the C as Boot or EFI partition on the next commands. So replace them with the corresponding letters in your computer.
- Type DISKPART and press Enter
- Type LIST DISK and press Enter
- Type LIST VOL and hit Enter
- If the EFI or Boot partition didn’t have an assigned letter, you have to add any letter to it as followings:
- Select the Boot/EFI partition using SEL VOL command followed by boot number:
- SEL VOL 3
- Replace 3 with number of your boot/EFI partition
- SEL VOL 3
- Assign the V letter to Boot partition using this command:
- ASSIGN LETTER=V:
- Select the Boot/EFI partition using SEL VOL command followed by boot number:
- Close DISKPART using EXIT command
- Press Shift + F12 keys to open another CMD window.
- Type BOOTREC /REBUILDBCD and hit Enter to rebuild BCD.
- Make a backup copy for BCD file using this command:
- BCDEDIT /EXPORT C:\ BCD.BACKUP
- Enable editing of BCD file using this command:
- ATTRIB V:\EFI\MICROSOFT\BOOT\BCD -S -R –H
- Delete the old BCD file using This command:
- DEL V:\EFI\MICROSOFT\BOOT\BCD
- Now, rebuild BCD again using this command:
- BOOTREC /REBUILDBCD
- Type Y and hit Enter to add the windows installation configuration to boot list.
- Close the CMD window and then click on Continue icon to restart your computer into your Windows OS.

Read this topic to see how to troubleshoot errors of BCD Rebuilding.
Read this topic to see how to rebuild BCD automatically using CMD batch file.
5. GENERAL TROUBLESHOOTS TO FIX SYSTEM & DISK ISSUES:
IMPORTANT HINT: The following suggestions are not intended to repair or to fix BCD errors directly, however, they can repair the tools the are used to fix BCD errors, or to repair corrupted partition that may prevent you from applying previous methods properly. So, you have to rebuild the BCD using one of the previous methods, after applying one or all general troubleshooting suggestions.
5.1- Check and fix Disk Errors Using DISK Checker Tool.
Type this command and press Enter to check and fix disk errors:
CHKDSK C: /F /R /XReplace the “C” with the letter of your windows partition.
_______________________________________
5.2- Use DISM Tool to Check and Fix System Errors:
- First, you have to determine the letters of both Windows partition and Windows Installation Media (WIM) like DVD or USB drive.
- I will consider the “C” as Windows partition, and the “E” as WIM in the next commands:
- Type the following command and press Enter:
- DISM /Image:C:\ /Cleanup-Image /RestoreHealth
- Replace the “C” with the letter of your windows partition.
- DISM /Image:C:\ /Cleanup-Image /RestoreHealth
- If you are booting from Windows Installation Media (USB or DVD), you can use it as a source of repair files usng this command:
- DISM /Image:C:\ /Cleanup-Image /RestoreHealth /Source:WIM:E:\Sources\install.wim:1 /LimitAccess
- To fix scratch disk errors in previous 2 commands, type MD C:\Scratch and press enter to create a scratch folder inside windows or another partition with enough free space, then add “/ScratchDir:C:\Scratch” after previous two commands, so the final command will be as followings:
DISM /Image:C:\ /Cleanup-Image /RestoreHealth /ScratchDir:C:\ScratchDISM /Image:C:\ /Cleanup-Image /RestoreHealth /Source:WIM:E:\Sources\install.wim:1 /ScratchDir:C:\Scratch_______________________________________
5.3- Use System Files Checker (SFC) to Check and Fix System Errors:
- Type and press Enter to check and fix system files automatically:
sfc /Scannow If the DISM or SFS commands failed to fix system issues, read this topic to see how to deal with their errors.
VIDEO:
For more details about all methods of rebuilding BCD file in windows 10 or windows 11 computes (GPT & MBR), watch this video: