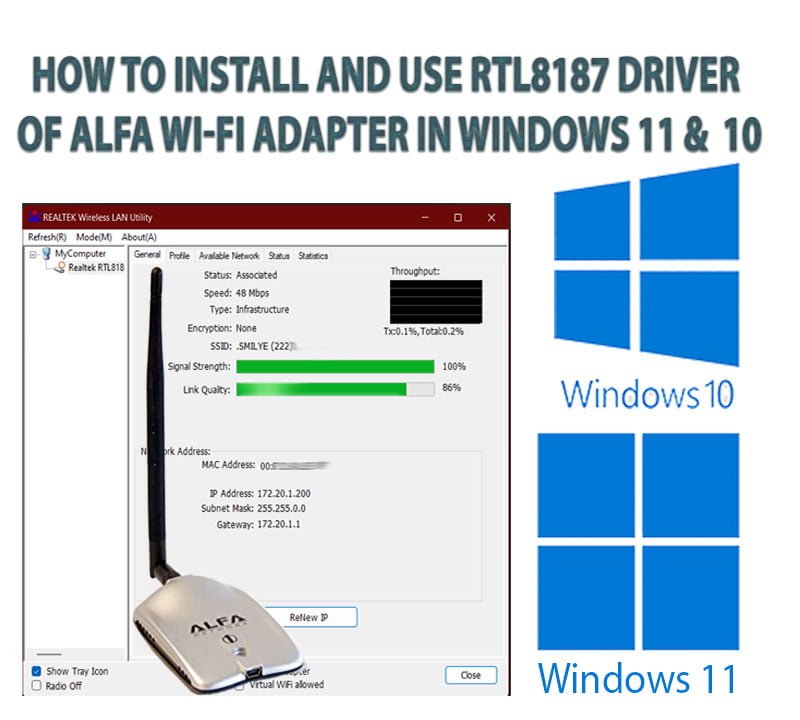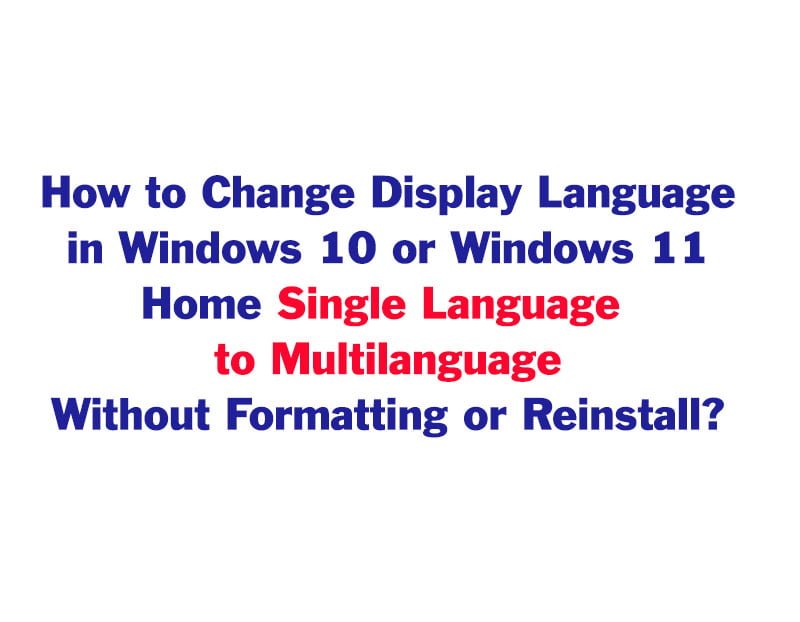How to Fix BOOTREC REBUILDBCD The System Cannot Find the Path Specified in Windows 10/11
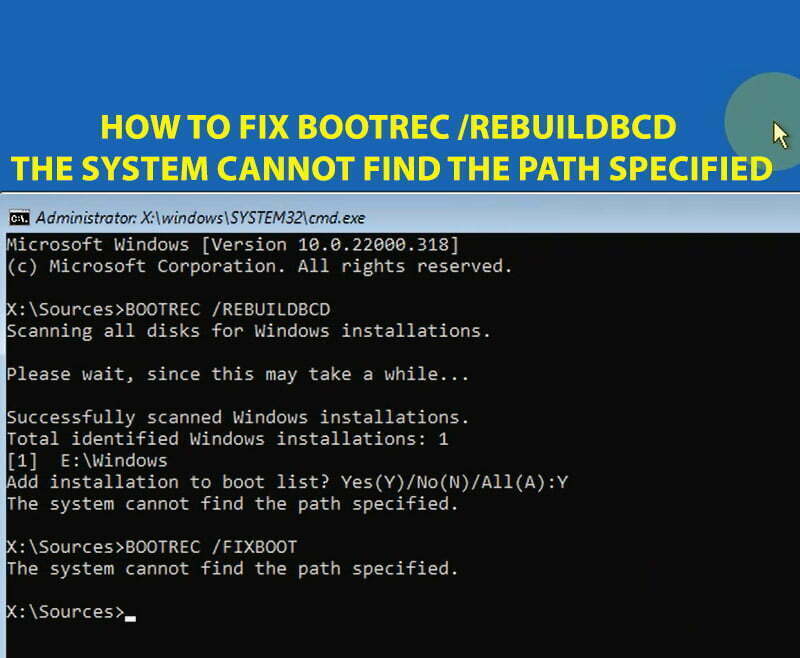
Hello everybody;
On this topic, I will show you an exclusive method in how to fix “The System Cannot Find the Path Specified” or “Bootrec RebuildBCD the Requested System Device Cannot be Found” in windows 10 or windows 11when executing BOOTREC REBUILDBCD or FIXBOOT commands.
This message may appear if you are trying to fix boot loop or startup failure after cloning the disk using Macrium Reflect or another recovery app, or after a deletion of BCD file or partition in windows 10 or windows 11 with GPT system.
In MBR system, the error message is different as following:
“Element not Found when executing BOOTREC /REBUILDBCD or BOOTREC /FIXBOOT commands, but you may see Access denied too when executing BOOTREC /FIXBOOT command.
Although if you are trying to rebuild BCD file using BCDBOOT C:\WINDOWS command, you will see this error message: “Failure When Attempting to Copy Boot Files.”
And when executing BCDEDIT command, you will see this error message: “The Boot Configuration Data Store Could Not be Opened.” Followed by: “The requested System Device Cannot be Found” instead of showing the Boot Configuration Data.
All of those errors indicate that the System or EFI partition is not configured properly or is not present at all in your computer.
This topic will help you to fix all of these errors in both MBR and GPT systems without losing data, either by using an automatic batch script or by repairing the System partition manually. This automatic batch script will recreate system partition and rebuild BCD automatically. But you need to be very careful when selecting partitions in order to avoid losing your data when selecting a wrong partition.
OTHER EXAMPLES OF ERROR MESSAGES RELATED TO CORRUPTION OF SYSTEM OR EFI PARTITION?
The following errors will be fixed after applying the suggested solution on this topic:
- BCDEDIT
- The boot configuration data store could not be opened.
- The requested System Device Cannot be Found.
- BOOTREC /REBUILDBCD
- The System Cannot Find the Path Specified.
- Bootrec RebuildBCD:
- The Requested System Device Cannot be Found
- BOOTREC /FIXBOOT
- The System Cannot Find the Path Specified.
- BCDBOOT C:\WINDOWS
- Failure When Attempting to Copy Boot Files.
- Disappearance of “Continue” icon from Windows Recovery Environment (WinRE) that can be used to reboot into Windows 10, Windows 11 or even Windows 12.
IDENTIFICATION THE TYPES AND FUNCTIONS OF AVAILABLE DISKS AND PARTITIONS:
Before seeing the solutions, you have to know how to identify Windows partition, System/EFI partition, and the disk that contains Windows if you have more than one disk, in addition to identification of disk scheme whether is a GPT or MBR system, as the solutions are varied from computer to computer according to the disk scheme.
HOW TO IDENTIFY WINDOWS PARTITION AND DISK SCHEME?
- Type DISKPART and press Enter
- Type LIST DISK and hit Enter to see if you have a GPT or MBR system
- If there is an asterisk (*) under the GPT column, your disk has a GPT scheme, but if there is no asterisk, the disk scheme is MBR.
- If you have two or more disks with different schemes, rely on the disk that contain your windows according to their total space if you are aware of the difference. Otherwise, determine in which disk you have windows installed as followings:
- Type EXIT to close DISKPART, or Press Shift + F10 keys from keyboard to open another CMD window
- Type NOTEPAD and press Enter
- From File tab, select Open option
- Click on This PC icon to show all available volumes
- Open each volume one by one until you determine windows partition.
- Windows partition will contain the following folders in addition to other folders:
- Windows
- Program Files
- Program Files (x86)
- ProgramData
- Users
- Inside Users folder, you will see another folder with the name of your profile or account that you are using to login into the computer.
- Windows partition will contain the following folders in addition to other folders:
Important Note: Windows partition takes the C letter in live boot or running windows, but in recovery partition, windows may take another letter.
10. Back to the CMD and Execute these commands to see which disk contains your windows partition:
- DISKPART
- LIST DISK
- SEL DISK 0
- DETAIL DISK
- SEL DISK 1
- DETAIL DISK
In my case as you can see on the video, windows partition is located on the disk number 1, which has a GPT scheme, therefore, my Windows has a GPT system.
HOW TO IDENTIFY SYSTEM OR EFI PARTITION?
- Type SEL DISK 0 to select the disk number 0
- Replace the 0 with the number of the disk that contains your windows partition
- Type these commands:
- LIST PART
- LIST VOL
- See if there is a partition or volume has a System label. If there is no system-labeled partition, determine the system partition by its properties.
- System partition usually has a FAT32 format in GPT systems and NTFS format in MBR systems.
- The default size is 100 megabytes in both systems, but it may take up to 260 to 500 megabytes or more in GPT systems or if modified by the OEM, however, it should be less than 1 gigabyte at all.
- In my computer as you will see on the video, the volume number 2 is the system partition. To confirm that, do the followings:
- Select the partition using SEL PART command followed by partition number.
- Add the letter M or another letter using this command:
- ASSIGN LETTER=M
- Type EXIT to close DISKPART or open another CMD window by pressing Shift + R keys from keyboard.
- Type this command to show the partition contents:
- DIR /A M:\
- If there is a folder called Boot or EFI, then the selected partition is the system partition.
- If there is a Recovery folder, then the selected partition is the recovery one.
- Refer to this topic for more details about differentiating between the system, recovery and windows partitions.
After determining windows and system partitions, you can fix “The System Cannot Find the Path Specified” as instructed on the next part.
HOW TO FIX BOOTREC /REBUILDBCD THE SYSTEM CANNOT FIND THE PATH SPECIFIED IN WINDOWS 11 OR WINDOWS 10?
- Download VMTechs.GPT.zip file from this link in another computer or in your mobile.
- Extract the zip and then copy it to the USB drive.
- Connect the USB drive to your computer
- Execute the following commands:
- DISKPART
- LIST DISK
- Select the disk that contains windows using SEL DISK command followed by the disk number.
- Replace the 0 with disk that contains your windows partition
- Type LIST PART and press Enter
- Select the System or EFI partition using SEL PART followed by the number of System partition.
- Execute LIST PART command again to confirm that the system partition is the selected one.
- The asterisk (*) next to the partition indicates that it is the selected one.
- Delete the System partition using this command (Important step):
- DEL PART OVERRIDE
This command will delete the selected partition and everything inside it permanently, so make sure you have selected the correct partition to avoid losing your data if you have selected a wrong partition.
- DEL PART OVERRIDE
- If there is no SYSTEM partition, skip deletion step.
- Execute EXIT command to close DISKPART, or press Shift + F10 keys to open new CMD window.
- Type NOTEPAD and press Enter
- From File tab, select Open option
- Navigate to the USB flash drive and open VMTechs.GPT folder.
- Change Files of type option to All
- Copy both files to the main directory of your windows partition (Important step).
- Open VMTechs.net file and replace the question mark (?) on this first line with the letter of your windows partition. After that, save changes.
- Back to windows partition and change Files of type option to All
- Right-click on the VALIUMMEDIA.GPT file and then select Run as Administrator option.
- Read the batch script to see if there is any error.
- If there is no error, press any key to close batch window.
- Execute BOOTREC /REBUILDBCD or BCDEDIT commands to confirm the resolution of “The System Cannot Find the Path Specified” error.
- As you will see on the video, both commands executed successfully without errors after running this automatic batch file.
- Now, close all opened windows and then click on Continue icon to restart your computer into windows.
It’s worth noting that “The System Cannot Find the Path Specified” error may appear if you have booted your computer from a bootable USB drive if it’s connected via USB 3 port instead of USB 2 port, especially in older windows editions.
VIDEO:
For more details about fixing The System Cannot Find the Path Specified, watch this video in our YouTube Channel: