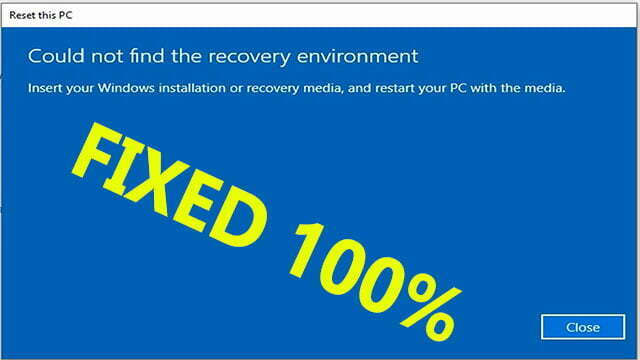100% Working | How to Rebuild BCD in Windows 11-10 Auto CMD

Hello everybody;
On this topic, I will show you an exclusive and guaranteed method to rebuild the Boot Configuration Data or BCD or recreate the System/EFI file automatically, in windows 11, windows 10, windows 8 or any edition.
Commonly, the BCD can be rebuilt manually through CMD Commands if the BCD corruption is simple. But if the BCD partition is missing or infected by a virus, or if the rebuilding commands failed for any reason, you have to use the automatic batch script file to get ride of all possible errors by just one click. But before showing how to do that, you have to know what is the BCD file and what are the most common errors that indicate the BCD corruption.
WHAT IS THE BCD FILE?
The Boot Configuration Data file or BCD is a settings file that contains the necessary information required by windows operating system to boot normally. If the BCD file is corrupted or missing, your computer will fail to boot with this error: “Your PC/Device needs to be repaired”, followed by one of the following blue screen error messages.
WHAT ARE THE COMMON ERRORS RELATED TO THE BCD CORRUPTION?
The corrupted BCD can trigger a blue screen error messages with different error codes or can lead to a command error while trying to show the BCD using BDEDIT command, or while trying to rebuild the BCD using BOOTREC or BCDBOOT commands.
Examples of BCD-related blue screen errors:
- “The Boot Configuration Data file doesn’t contain valid information for an operating system.”
- Error Codes:
- 0xc0000098
- 0xc0000034
- 0xc00000bb
- 0xc000014c
- Error Codes:
- “The Boot Configuration Data for your PC is missing or contains errors.”
- Error Code: 0xc000000f
- File \Boot\BCD or
- \EFI\Microsoft\Boot\BCD
- Error Code: 0xc000000f
Examples of BCD errors when repairing the BCD file:
- In case of missing of System or EFI partition, you may see the following error message:
- “A required device isn’t connected or can’t be accessed.”
- Error Code: 0xc000000f
- Other examples of BCD-related errors that may appear while trying to rebuild BCD are:
- The boot configuration data store could not be opened.
- The requested system device cannot be found.
- Failure when attempting to copy boot files.
- BFSVC Error: Could not open the BCD template store. Status = C000000F
- Failure when initializing library system volume.
- Errors related to Bootrec RebuildBCD command:
- The System Cannot Find the Path Specified”
- “Element not Found”
All mentioned boot failures, BCD rebuild errors and all other BCD problems can be solved easily and safely using my auto batch file.
HOW TO BOOT INTO ADVANCED RECOVERY MENU?
You have to boot into Windows Recovery Environment (WinRE) in order to rebuild the BCD.
If the Windows recovery was enabled and intact before boot failure, your computer will reboot into Automatic Repair menu. From this menu, click on Advanced Option. Select Troubleshoot option and then select Advanced Options. If the computer reboot into Recovery Menu with option to Enter Recovery Environment like this, press F1 or F8 or another key to boot into recovery menu.
Both of those scenarios are true only if the BCD corruption is simple, but in most cases, you can’t boot into Recovery Environment if the BCD file is missing or severely corrupted, or if the Windows recovery is disabled or corrupted too. In such case, you have create a bootable USB using your mobile and then boot from the bootable USB in order to repair the BCD.
HOW TO REBUILD THE BCD MANUALLY USING CMD IN WINDOWS 11 OR WINDOWS 10?
- If you want to rebuild the BCD manually, do the followings:
- Open the Command Prompt and execute the following commands one by one:
- BOOTSECT /NT60 SYS /FORCE
- BOOTREC /FIXMBR
- BOOTREC /FIXBOOT
- BOOTREC /REBUILDBCD
- Type BCDEDIT and press Enter to show identify the letter of windows partition
- Type the following command and press Enter:
- BCDBOOT C:\Windows
- Replace the C with the letter of windows partition in your computer.
- BCDBOOT C:\Windows
- Close the CMD window and then click on Continue to reboot into windows 10 or windows 11 login screen.
HOW TO REBUILD THE BCD AUTOMATICALLY?
If the manual method failed to fix the BCD issue, you have to use the automatic batch file as followings:
- Download the VMTechsBCD.zip from this link using your mobile or in another computer.
- Extract the downloaded file into your mobile
- Connect a USB drive to your mobile and then copy the extracted folder and everything inside it into the USB.
- Connect the USB to the PC and open Command Prompt
- Type DISKPART and press Enter
- Type LIST VOL and press Enter
- See if there is any volume without assigned letter and select it using SEL VOL followed by the volume number. For example, to select the volume number 2, type SEL VOL 2 and press Enter.
- Assign any free letter that is not assigned to another volume using this command:
- ASSIGN LETTER= followed by the desired letter
- Repeat previous two steps to assign a free letter to all volumes that don’t have a letter.
- Press up Arrow key from keyboard to explore and use previous commands
- Type EXIT and press Enter to leave the DISKPART
- Type NOTEPAD and press Enter
- From File tab, select Open option
- Click on This PC and then locate the USB drive.
- Open the USB drive and then open VMTechsBCD folder
- Change “Files of type” option to “All Files”
- Right click on Auto-Rebuild-BCD-By-VMTechs file and then select, Run as Administrator
- This auto file will format the System or EFI partition and then rebuild the BCD automatically. Also it will create a new partition for the System or EFI if there is no one due to disk cloning or for any reason.
- If there is a separated system or EFI partition for the BCD in your computer, the auto batch will locate and then format it. After that, it will rebuild the BCD and enable the Recovery Environment. But you will be asked to ad windows installation to the BCD.
- Type Y or Yes to confirm addition of the identified windows into the BCD data.
- If you have a dual boot system, Type A or All to add all identified operating systems to the BCD file.
- If not sure, type Y or Yes to add the identified Windows installation that has :\Windows path only, and ignore the windows that has a Windows.old on its path by typing N or NO and pressing Enter.
- Once you see the successful message of Reagentc, press any key to close the auto CMD window
- Close all opened tabs and then click on Continue to restart your system.
NOTES:
- In older Windows 10 with MBR disk scheme or Legacy firmware, the Boot Configuration Data or BCD file may be stored in the windows partition. In such case, the CMD script will rebuild the BCD without formatting the partition.
- If you still have a blue screen error after a SUCCESSFUL rebuild using auto batch file, then the problem is not related to the BCD, so you have to identify the new error message and error code to know what is the source of new blue screen boot loop.
- To avoid errors when using the Auto batch file, make sure you have assigned a free letter to all volumes.
- Also make sure to copy the VMTechsBCD folder and everything inside it, including 7-Zip folder.
- If you need additional help, feel free to add your question in a comment, and we’ll do our best to help you.
VIDEO:
Watch this video to see how to rebuild BCD manually or automatically without errors step by step