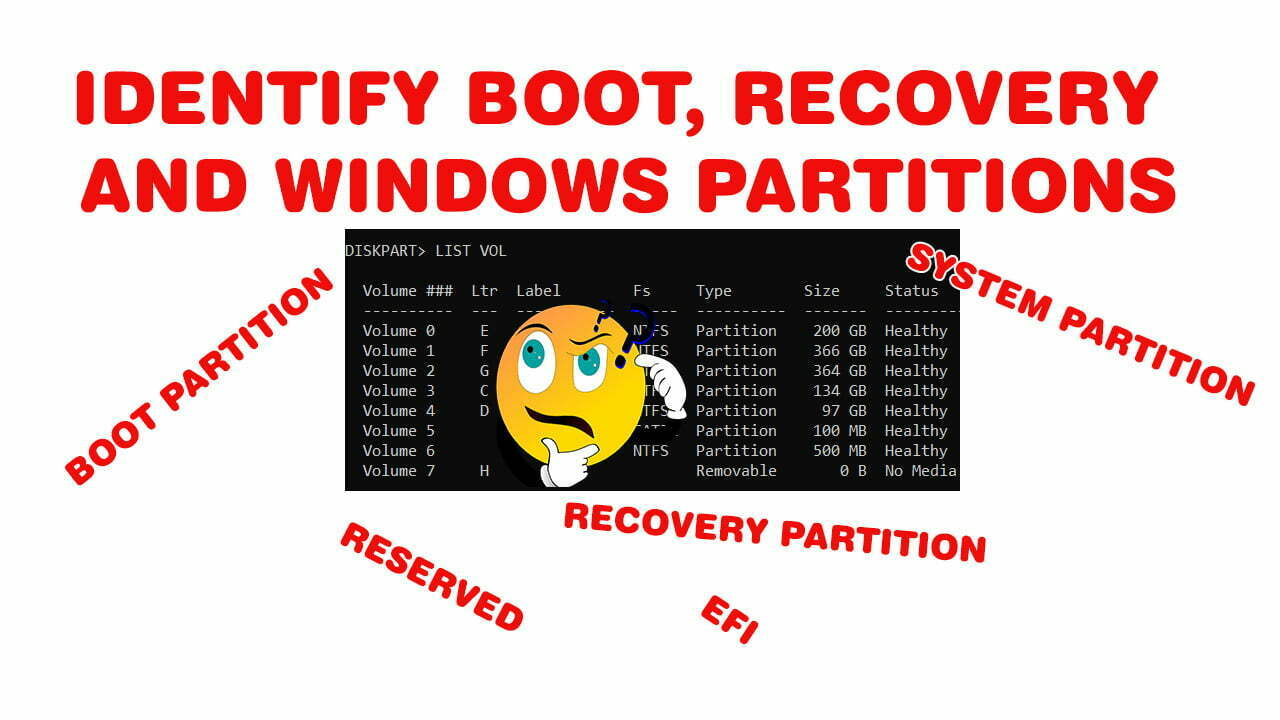How to add Another Language to Windows 10 & 11 Home Single Language
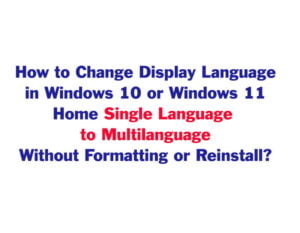
Welcome everybody;
On this topic, you will learn a new and exclusive method in how to change display language in Windows 10 or Windows 11 single language to multi languages without formatting or losing activation.
Normally, if you have windows 10 or windows 11 home single language, you can’t change the display language to another language without upgrading your system into pro or enterprise, because your windows license only supports one display language.
So you will need to do the following steps in order to change your display language to any language:
- Upgrading windows from home single language to Pro multi language by changing product key
- Installing the desired language pack.
- Downgrading windows into home single language to restore windows activation.
How do I Change Windows 11 from Single Language to Multi Language?
To change display language from Single Language to Multi language in windows 11 or Windows 10, you have to change your product key by upgrading to professional or Enterprise edition as followings:
- Download Change-Display-Language-by-VMTechs.zip from this link.
- Also download Fix-System-and-Update-Issues-by-VMTechs.zip file to repair your system files or Update Service if you encountered any error during upgrading process.
- Download windows 10 or windows 11 ISO file according to installed windows in your computer
- Select the desired language that you want to be the new display language in your computer
- The ISO file is required to downgrade your system back from pro to home in order to restore your windows activation. If the activation is not concern, you can skip downloading the ISO file of windows.
- Disconnect your computer from the internet
- Extract Change-Display-Language-by-VMTechs.zip file and then open the extracted folder
- Right click Change edition file and then select run as administrator
- Type two and then press enter to change your windows edition from Home Single Language to Professional multilanguage.
- You can upgrade into another edition if you want by typing the corresponding number, but you should not select any single language edition again.
- Type one and press Enter
- Type one again and press enter to start upgrading process.
- The system will restart automatically to complete upgrading process.
- If the process completed into 100% and then you get an error message like this, then you can ignore the error message and restart your system manually to complete the upgrading process.
- But if the process stacked in 20 or 40 % or if your system didn’t change to pro edition, then you have to repair your system and update services as you will see later.
- Let’s open settings to see if the upgrade done or not
- As you can see on the video below, the edition of windows changed from home single language into pro that supports multi languages without format. However, the new edition of windows is not activated after upgrading, but you can restore your home activation by downgrading into home single language edition after changing the display language as you will see later.
How to Change Single Language from English to Arabic in Windows 11 and Windows 10?
Note: I will show you How do I change my Windows 10 and windows 11 single language from English to Arabic, however, this method is applicable to change display into any language and vis versa.
To add Arabic or another display language, do the followings:
Right click on start icon and then select Settings option
Click on Time & Language option and then select Language & Region option
Click on add language option and then select the desired language.
Click Next to proceed
Make sure the Language pack option is checked and then check Set as my Windows display language option, after that, click on Install icon to start installing the selected language pack.
Click Sign out to apply your new display language.
As you can see, the display language changed from English into Arabic language successfully in windows 11, but in Windows 10, the display language did not change to Arabic completely. In such case, you have to downgrade windows using the ISO file of windows as you will see later.
How to Downgrade Windows 11 Pro to Home Without Reinstall?
To restore your windows activation, you have to downgrade your windows from professional to home single language.
If you want to keep the Pro edition or if the previous activation is not concern, you can purchase an activation key from Microsoft distribution agent in your city or from the official Microsoft website, or you can search Google for a free activation method if you can’t purchase the genuine activation key.
However, if display language doesn’t completely changed to the new language as happen in my windows 10, then you have to downgrade into home Single Language in order to get full display language in addition to restoring your previous activation key.
I will show you how do I downgrade from Windows 10 Pro to home single language as well as in windows 11, to confirm that the downgrading is possible in both editions.
Downgrading steps:
- To downgrade from Windows Pro to Windows Home single Home Language, do the followings:
- Open Change-Display-Language-by-VMTechs folder.
- Double click the Downgrade_to_Windows11-Home.reg file and then click Yes to add the registry key to your system.
- Double click the ISO file of installed windows to mount it, after that, double click the Setup.exe file to open upgrade wizard.
- Disable downloading updates online if you want, and then click Next
- Make sure that “Keep Personal Files and Installed apps” is the selected option and then click Next to continue.
- Accept the language change declaration and then select Update.
- Click Install to start downgrading process.
- This process may take up to one hour or more, so be patient.
- As you can see on the video below, both windows 10 and windows 11 were downgraded into Core Single Language successfully, and the activation status restored automatically after downgrading.
Troubleshooting Errors Related to System Files Corruption or Update Services Issues
If the computer failed to upgrade or to downgrade, then you can fix that issue by one of the following methods according to your situation.
How to Fix Windows Upgrade Failed Error Message?
If the windows upgrading failed after adding the new windows product key of Professional or Enterprise or any edition, then you can fix that by using DISM or SFC tools or by resetting the windows Update Service as followings:
- Download Fix-System-and-Update-Issues-by-VMTechs.zip file and extract it anywhere in your computer.
- Open the extracted folder and then right click the file called DISM-SFC-CHKDSK.bat and select Run as Administrator option
- Type 1 into the batch script console to run DISM command line
- once the DISM command completed successfully, close the batch windows and then run it as administrator again
- Type 2 to execute the SFC command line tool to check and repair system errors
- After that, try upgrading again
- If the problem not fixed, you can try to reset the Windows update service by running the file called FIX-WINDOWS-UPDATE.bat as administrator, and then restart your system. After that, try upgrading by running the “Change_Edition.cmd” file again.
How to fix This PC Doesn’t Currently Meet Windows 11 System Requirements?
If you have installed windows 11 in unsupported computer, the upgrade process will fail with an error message saying that “This pc doesn’t support windows 11″, or “This PC doesn’t currently meet Windows 11 System Requirements” due to “The processor isn’t supported for this version of Windows” To fix that, you have to modify registry as followings:
- Download Fix-System-and-Update-Issues-by-VMTechs.zip file and then extract it.
- Double click Allow-Upgrades-in-Unsupported-PC.bat file
- After that run the setup file again.
If you encountered “This PC doesn’t currently meet Windows 11 System Requirements” due to “The system disk needs to be 64 GB or larger“, or “The PC must support TPM 2.0” or “The PC must support Secure Boot” or any windows limitation, then you can bypass these limitations as followings:
- Copy the contents of ISO file into any folder inside your computer
- Navigate to the Sources folder inside the folder that you have copied the ISO contents into it
- Locate the file called appraiserres.dll and then edit it using Notepad or any text editor app.
- Press Ctrl + A keys from keyboard to select everything
- Delete the selected text and then save the file
- Back to the main folder and run Setup.exe file to start upgrading without errors.
VIDEO:
Watch this video to see how to change display language in Windows 10 or windows 11 Home Single Language easily and step by step: