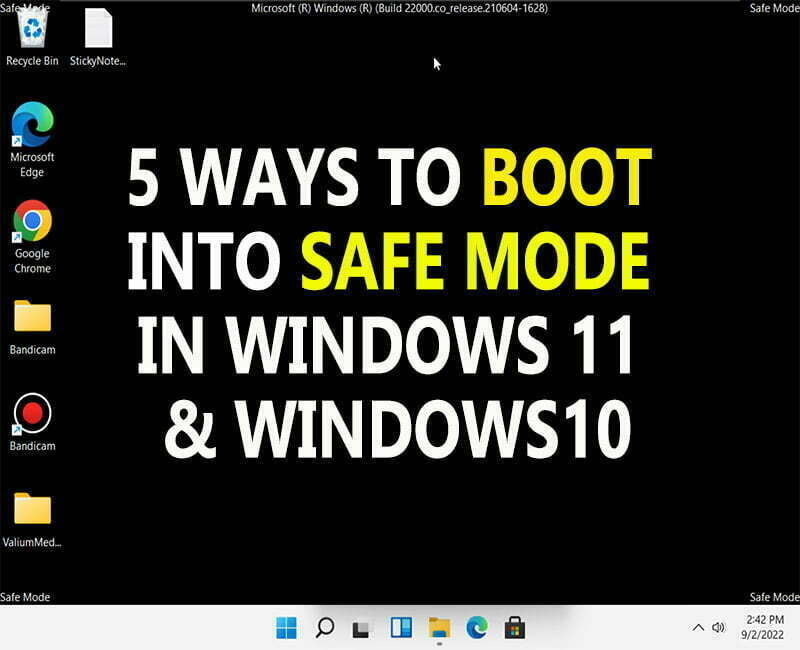5 Best Hidden Windows 11 Features you Should Know Now

If you are interested in windows 11 new features, this topic will guide you to the best amazing and practical features you have to know and to enable.
And you will say wow!
On this topic, I will show you the 5 best windows 11 hidden features that will change your computer use to a better and enjoyable experience.
So, away from mentioning all new windows 11 changes and hidden features, we have carefully picked the 5 most amazing and practical features out of many windows 11 features that everyone is in need. So, you must know and apply all of them right now, to take your daily computer use to a smooth and enjoyable level.
____________________
The selected windows 11 features on this topic are:
- Emoji, GIF, symbols and clipboard history
- Multitasking features, including Snap Layouts and Bar Shaking options
- Take and save a full screenshot or a modified snip by just one click
- Multiple desktops with different backgrounds for each one
- Additional windows 11 tips and tricks
- FIRST PART: HOW TO ENABLE EMOJI, GIF, SYMBOLS AND CLIPBOARD HISTORY IN WINDOWS 11:
- SECOND PART: HOW TO ENABLE MULTITASKING FEATURES:
- THIRD PART: HOW TO TAKE AND SAVE A FULL SCREENSHOT OR A MODIFIED SNIP BY JUST ONE STEP:
- FOURTH PART: CREATE MULTIPLE VIRTUAL DESKTOPS WITH DIFFERENT BACKGROUNDS FOR EACH ONE:
- FIFTH PART: ADDITIONAL WINDOWS 11 TIPS AND TRICKS.
- VIDEO:
FIRST PART: HOW TO ENABLE EMOJI, GIF, SYMBOLS AND CLIPBOARD HISTORY IN WINDOWS 11:
Press Windows logo + V keys from keyboard to show Clipboard history
A small window with multiple panels will popup
Click on Turn on option to enable Clipboard history
On the Clipboard history panel, everything you have copied will be shown in a separated entry, including screenshot images.
There is an option to pin one or more items from the list to keep them for further use even after shutting computer down. Also you can clear all except pinned entries by clicking on Clear all option.
To use any entry from clipboard in any app, select that item and it will be pasted to the active text-editing window.
Next to clipboard panel, there are other panels or menus, which are, Symbols menu, Kaomoji menu, GIF menu, Emoji menu, in addition to menu of most recently used icons. All menus are available offline except the GIF menu, which require an active internet connection to show up.
Every panel has submenus with different groups of items.
To explore emoji submenus, select the emoji icon then click on the small triangles located to the left or to the right of the submenu’s titles.
Click on Smiley icon to show all emoji faces
To use any Emoji or GIF in any text app or to add it to a chatting message, select the desired one to paste it to the active text-editing window.
It’s worth noting that the Clipboard history is available in windows 10, but emoji and other items are not available until the date of this topic.
If you liked this feature, please leave a comment to this topic, including the most common emoji you are using in your chats, and or the new one that you may added to your favorable list.
SECOND PART: HOW TO ENABLE MULTITASKING FEATURES:
a. How to enable Title Bar Window Shake in Windows 11:
- From search box, type Multitasking and then select Multitasking Settings from search results.
- From Multitasking Settings menu, enable Title Bar Window Shake option.
- This option will help you to minimize all opened windows or apps except the active one, instead of minimizing every app separately.
- To do that, click and hold the title bar of any windows or app and shake it by moving mouse back and forth or left and right.
- Also you can press Windows logo + D keys from keyboard to minimize or to restore all opened apps or windows at once. The D stands for Desktop, so it’s used to show or hide desktop even in windows 10 or windows 8 or older versions.
_______________________
b. How to Enable Snap Windows feature on Windows 11:
- This option will help you to automatically resize and split opened apps into 2 or 3 or even 4 windows easily.
- To do that, hover over Maximize icon of any opened app, or press Windows + Z keys from keyboard to show a menu of available layouts.
- Click on any zone to snap the active app or window to the selected zone.
- After that, use Snap Assistance to snap other windows to different zones.
- In windows 10, you can press Windows logo + one of the four arrow keys from keyboard to snap the active window or app to the side of the pressed arrow key.
THIRD PART: HOW TO TAKE AND SAVE A FULL SCREENSHOT OR A MODIFIED SNIP BY JUST ONE STEP:
- Press Windows + Print Screen keys, and the screenshot image will be saved to the Pictures > Screenshots folder.
- Print Screen key is usually located upper right of keyboard next to F or Functions keys, and its abbreviated name is PrtSc.
- To customize screenshot before saving, press Windows logo + Shift + S keys to capture and then select all or part of desktop screen.
- After Selecting the part of PC screen, a notification popup from Snip and Sketch app will show in the left lower corner, so click it to edit and then save the image to any folder.
- There are other screenshot options other than rectangular snip option. For example, you can take a full screen snip including taskbar, window snip for the active app window only without taskbar, or freeform snip to freely select a part of the active screen window.
Related topic you may like:
- How to install Official Windows 11 on any Computer Step by Step:
- How to ix Bluetooth if not working in Windows 11
- How to Install NET Framework 3.5 in Windows 11 offline
FOURTH PART: CREATE MULTIPLE VIRTUAL DESKTOPS WITH DIFFERENT BACKGROUNDS FOR EACH ONE:
- Hover by mouse over Task View icon on taskbar and then select New Desktop window to create a new desktop
- Hover again over Task View icon
- Right-click on desktop 2 window and select Choose Background option
- Choose a different desktop background to help you differentiate desktop 2 from desktop 1
FIFTH PART: ADDITIONAL WINDOWS 11 TIPS AND TRICKS.
1. Press Windows + X keys to open Start Menu options.
_______________________
2. Press Windows + E keys to quickly open File Explorer.
_______________________
3. Press Alt + Tab keys to show and switch between opened apps or windows.
To navigate between opened windows, hold Alt key down and press Tab key repeatedly.
To show opened windows in 3D like Aero Flip 3D in windows 7 and windows Vista, you have to install a third-party app in windows 11. WinFlip is a free tool alternative to Aero Flip 3D in windows 8, windows 10 and windows 11. You can download it from this link or from this link for free. The tool can be used without installation. After extracting WFlip050.zip file, double click the exe file to start the tool in background. After that, click its icon from notification area and scroll back and forth by mouse to start 3D flip show. Also you can press and hold Windows + Shift keys down and then press Tap key repeatedly to explore opened app windows in 3D view.
_______________________
it’s worth that you can scroll any inactive window up or down when hovering over it even if it is in the background. If not working in your laptop, go to Settings, Bluetooth & devices, Mouse, and enable Scroll inactive windows when I hover over them option.
_______________________
4. Press Windows logo + L keys to quickly lock your screen so no one can access your account on PC.
_______________________
5. Finally, if your computer gets freezing due to not responding app, press Ctrl + Alt + Del keys from keyboard and then select, Task Manager option. Click on More Details option if all processes not shown. From Processes panel, Right-click on the problematic app and select, End task option.
_______________________
VIDEO:
For more details about how to enable the 5 best windows 11 features, watch this video: