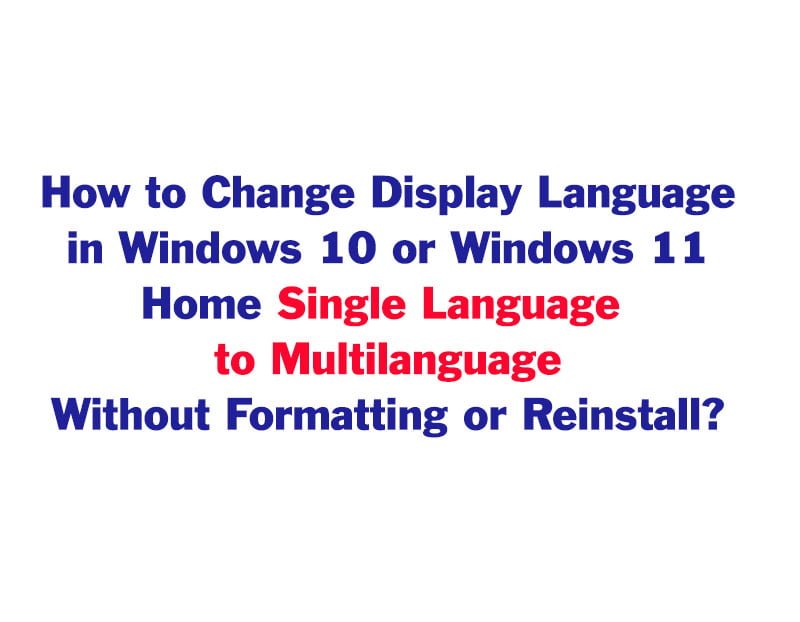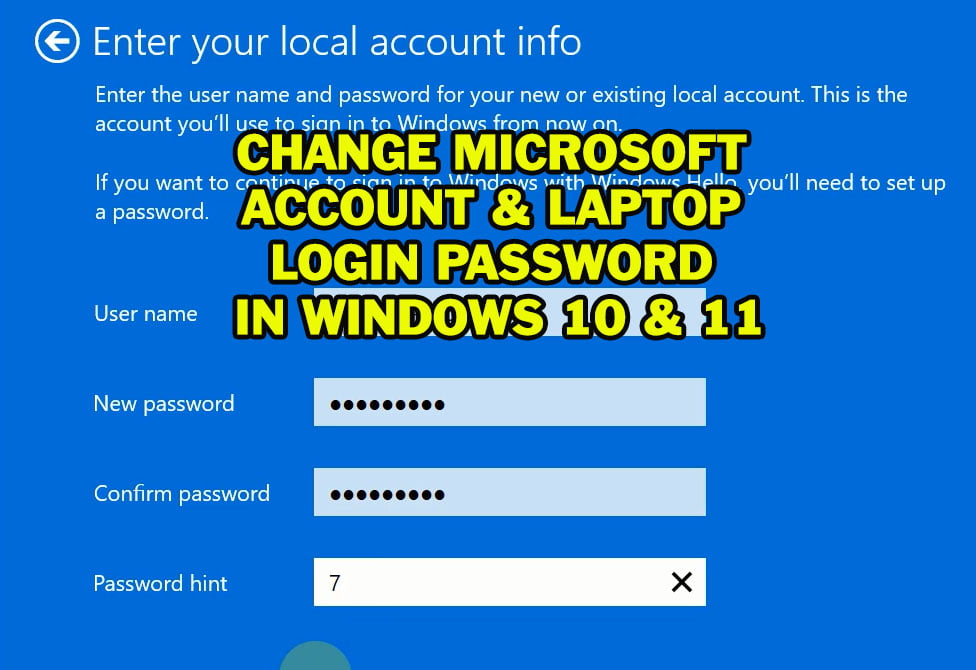How to Create Windows 11 Recovery USB Free Download

If your windows 11 gets stacked on a boot loop blue screen, you will need to boot into Advanced Recovery Environment in order to fix startup failure. Usually, the computer will try to repair itself using Automatic Startup Repair tool and then enter the Recovery Mode automatically after two or more boot failures. But if the Recovery was disabled or corrupted before boot loop happen, or if the BCD is the source of startup failure, then you have to create a windows 11 bootable USB disk using Recovery image or whole windows 11 installation, in order to boot into Advanced Recovery options and then troubleshoot your issue.
On this topic, I will show you how to create Windows 11 recovery disk on another computer or in your mobile to repair startup or boot failure.
This recovery USB can be used to boot into Advanced Recovery menu to troubleshoot blue screen errors, or to change startup behavior or to do system reset or system restore if something went wrong with your computer. Also this recovery USB contains an exclusive repairing tools that will help you to fix most common blue screen boot loops that lead to startup failure.
HOW CAN I DOWNLOAD WINDOWS 11 RECOVERY USB?
- To download windows 11 recovery USB, do the followings:
- Open the downloading link of Windows-11-Recovery-Image-By-VMTechs.iso in your mobile or in another computer.
- Click on Download button to start downloading the recovery ISO image.
- The size of this recovery image is about 600 megabytes, so a one gigabyte USB drive would be enough to flash the image.
HOW TO CREATE A WINDOWS 11 BOOTABLE USB USING ANDROID PHONE?
Before showing how can you create a Windows 11 bootable USB on Android, make sure that your phone supports USB on the go or USB-OTG.
If your mobile supports the connection to the USB drive, bring a USB drive with dual ports or use a USB adapter in order to connect it to your mobile phone.
Open Google Play store and search for Ventoy app
Install the Ventoy app into your mobile and then start it
Connect the bootable USB drive to your mobile and allow Ventoy app to access it.
Make sure the USB appears in the app
Click on the + icon on the upper right corner to purchase 2 or more coins, or watch video to get one coin for each watching.
Once you get 2 or more coins, click on Install option.
All files on the USB flash card will be erased permanently after this process, so take a backup copy for your files before starting.
Make sure the files copied to the USB successfully, as indicated by the version number Infront of Ventoy in Device.
Close Ventoy app
Disconnect the USB and reconnect it again to your mobile.
Ignore USB access request by Ventoy or another app.
Open File manager app
Copy the Windows-11-Recovery-Image-By-VMTechs.iso file from your mobile into the USB drive.
The USB drive is now ready to boot any computer from it, including GPT and MBR computers.
HOW TO CREATE A WINDOWS 11 RECOVERY USB ON ANOTHER COMPUTER?
To make a bootable USB using another computer, do the followings:
• Download Windows-11-Recovery-Image-By-VMTechs.iso file
• Download Rufus tool from this link and then start it
• Connect a bootable USB and select it if you have more than one USB connected.
• Click on “Select” and navigate to the location of the Windows-11-Recovery-Image-By-VMTechs.iso file
• Change the Partition Scheme to MBR or GPT according to your computer setting.
• If not sure which partition scheme to select, open your Boot menu as you will see later or open BIOS settings.
• If there is an entry called Windows Boot Manager in the boot list, then your firmware is EFI and partition scheme is GPT, otherwise, the firmware is Legacy and the partition scheme is MBR.
• Add a label for the USB drive if you want, otherwise, click on Start to start installing process.
• Make sure to take a backup copy of your files in the USB, because this process will erase everything on the USB disk.
Now, the USB is ready to boot the computer into Windows 11 Recovery menu.
HOW TO BOOT WINDOWS 11 FROM USB WITHOUT BIOS?
To boot your computer from the bootable USB, do the followings:
- Connect the USB to your computer
- Power on the computer and press f12 or another key immediately and repeatedly to open boot menu
- This is the list of common keys used to open boot menu for different PC brands:
- Acer: F12, F9 or Esc.
- Asus: Esc. or F8
- Compaq: F9 or Esc.
- Dell: F12
- Fujitsu: F12
- Hp: Esc. or F9
- Lenovo: F12, F8, F10, Novo Button or Fn+F11
- MSI: F11
- Razer Blade: F12
- Samsung: F12 or F2
- Sony: Assist Button, Esc or F11
- Toshiba: F12
- In some brands, you may need to press and hold the hot key instead of pressing it repeatedly.
- Highlight the USB option from the boot list and then press enter to boot from the USB pen drive
- From this point, the boot sequence will be different according to the method of USB creation.
- If the bootable USB created on computer using Rufus tool, the computer will boot directly into language selection screen.
- If the bootable USB created on android mobile using Ventoy app, you will boot into Ventoy menu first.
- Select the Windows-11-Recovery-Image-By-VMTechs.iso file and then press Enter.
- Select Boot in Normal Mode and press Enter
- If the computer failed to boot using Normal Mode, try Boot in Without Mode option.
- In language menu, select the English language or another English language that is applicable to your region of you want to use the Command Prompt, otherwise, select your own language, because the letters distribution on keyboard is different from region to region.
- Click on Troubleshoot option to enter the Advanced recovery menu.
- In some computers, you may need to disable secure boot and or to enable USB Boot from BIOS settings in order to be able to boot from the USB drive.
- For more details about how to boot from the USB flash drive, read this topic.
- Bios Settings hotkeys:
- Lenovo:
- Novo Button, F1, or F2
- Hp:
- F10, Esc or F1
- Dell:
- F2
- Asus:
- F9, F2 or Delete
- Acer:
- F2 or Del
- Samsung:
- F2 or F10
- Sony:
- Assist Button, F1, F2, F3
- Toshiba:
- Esc, F1, F2,or F12
- Compaq:
- F10
- Fujitsu:
- F2
- Lenovo:
HOW TO REPAIR BLUE SCREEN BOOT FAILURE USING WINDOWS 11 RECOVERY DISK?
I have added some auto scripts to this Recovery image of windows 11, so you can fix startup or boot failure by repairing missed or corrupted system or registry files, or by rebuilding the BCD easily.
- To use these tools, do the followings:
- Open command Prompt
- Type DISKPART and press Enter to execute it
- Type LIST VOL and hit Enter
- Select any volume that don’t has a letter using SEL VOL followed by volume number.
- Assign a letter for the selected volume by executing ASSIGN command.
- Repeat previous 2 steps to assign a letter to all volumes without letters.
- Execute LIST VOL command again to confirm that all volumes have a letter.
- Type EXIT and press Enter to close DISKPART
- Type NOTEPAD and hit Enter
- Click on File tab and then select Open option.
- Click on this PC icon to show your partitions
- If you are booting from a bootable USB created in Rufus tool, locate the USB drive and open it. After that, open the VMTechsTools folder.
- If the bootable USB created using Ventoy app, locate the mounted DVD drive and open it.
- Once you are in the VMTechstools folder, change File of Types option in notepad window to all files option.
- Now, you can run any tool according to your problem.
- If you want to restore the registry backup from RegBack folder, right click on Repair-Registry-From-RegBack.bat file an Select Run as administrator.
- If there is a valid backup copy of the registry, it will be restored, otherwise, nothing will be changed.
- If you want to rebuild the BCD and to enable Recovery Environment, Run the Rebuild-BCD-Both.bat file as administrator, and follow instructions.
- The repairing options and instructions will be different depending on the status of the Boot Configuration Data or BCD file, the presence of a separated System or EFI partition, as well as whether or not the WinRE file is available on the computer.
- As you can see, the BCD rebuilt successfully, and the Windows Recovery Enabled successfully too.
- If you want to repair system files using either DISM or SFC tool or both, or if you want to check the disk for corruption or bad sectors, run the DISM-SFC-CHKDSK.bat file as administrator.
- In the first time you run this automatic batch file, it will take about half an hour or more according to CPU speed and number of available files inside WinSxS folder, so be patient.
- After finishing preparatory stage, you can choose which tool you want to use by typing the corresponding number to the tool and pressing Enter, however, if you want to use all tools at once, select the option number 4 to do so.
- It’s worth noting that this recovery image can be used to repair windows 10 or other windows editions using these auto scripts.
VIDEO:
For more details about creating windows 11 Recovery USB and to watch all methods step by step, watch this video: