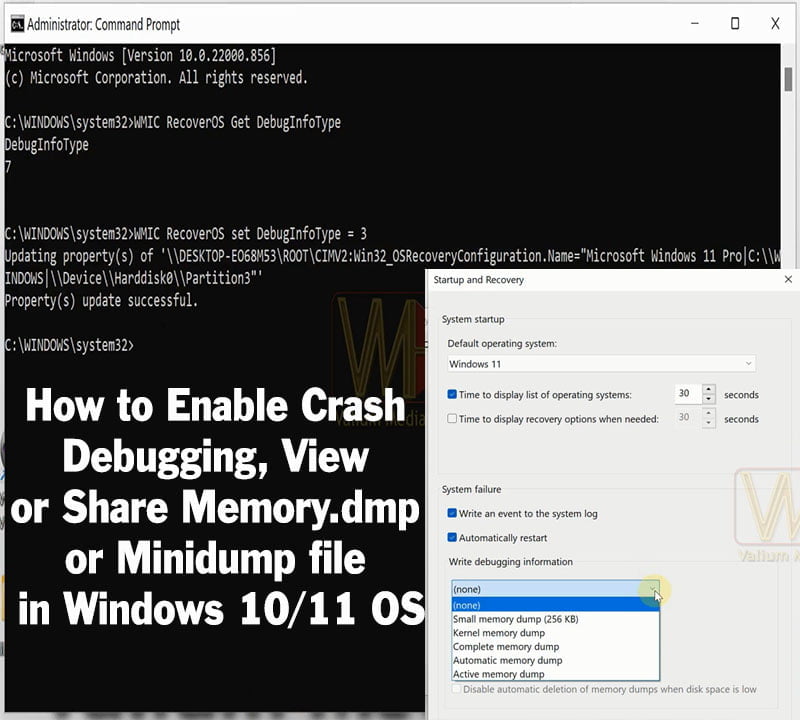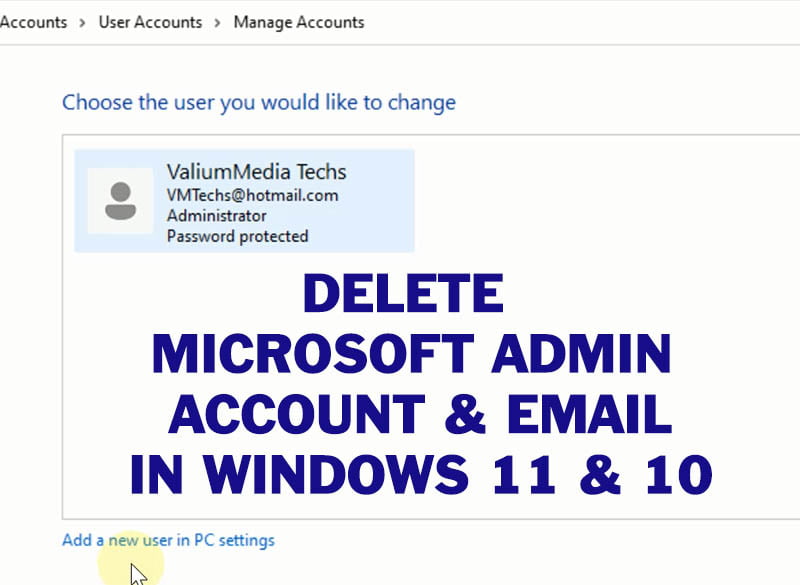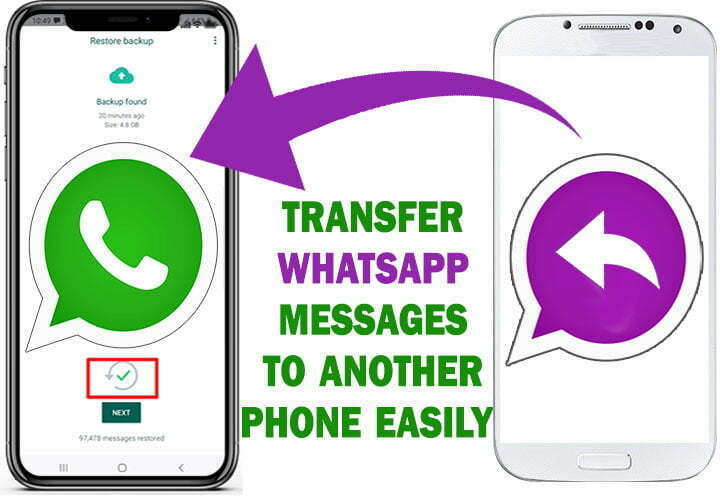Failure When Attempting to Copy Boot Files | Fixed 100%
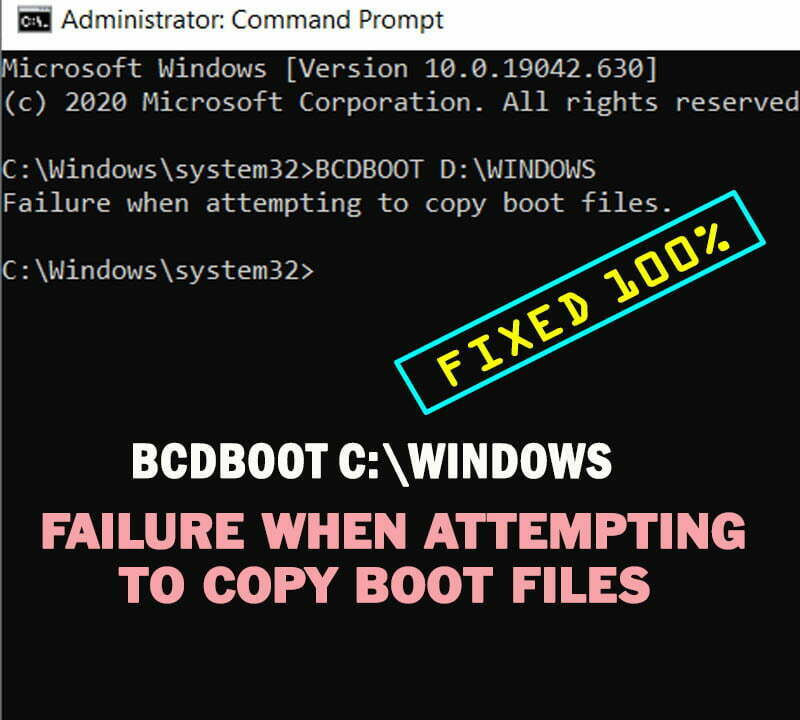
On this topic, I will show you how to fix Failure when attempting to copy boot files when using BCDBOOT to rebuild Boot Configuration Data (BCD) in windows 10 or windows 11.
BCD BOOT is a tool used via command prompt to rebuild the boot files on a computer to run the Windows operating system especially if the computer failed to start-up normally with BCD blue screen boot loop error.
- HOW TO KNOW IF THE DISK SCHEME IS GPT OR MBR?
- FIRST SOLUTION: MAKE SURE YOU ARE USING THE CORRECT LETTER FOR WINDOWS PARTITION:
- SECOND SOLUTION: ACTIVATING THE BOOT PARTITION IN MBR OR BIOS-BASED SYSTEMS:
- THIRD SOLUTION: SPECIFY THE DEFAULT WINDOWS LANGUAGE AND DISK SCHEME WHETHER IS A GPT OR MBR STYLE:
- FOURTH SOLUTION: REBUILD BCD MANUALLY:
- VIDEO:
There are many sources for Failure when attempting to copy boot files error, such as, selecting a letter of wrong partition, wrong configuration of Boot partition, the language option not included or incorrectly included in the command line and the disc scheme options not included properly in the command line.
Therefore, the solution will be different from PC to PC based on the windows version and the disk scheme whether is GPT or MBR.
I will show you how to fix all of them step by step, but before starting, you should know whether you have a GPT or MBR disk scheme.
NOTE: You can read this topic to see how to rebuild the BCD automatically without errors.
HOW TO KNOW IF THE DISK SCHEME IS GPT OR MBR?
To determine the disk scheme in your computer if GPT or MBR, do the followings
- a.1. Open command prompt
- a.2. Type DISKPART and hit Enter.
- a.3. Type LIST DISK and hit enter.
- a.4. If you see an asterisk under GPT column, then your disk is GPT.
- a.5. If there is no asterisk, then your disk is MBR.
- Note: If you have more than one disk with both GPT and MBR, rely on the one that your windows is installed on based on disks size.
- a.6. Execute EXIT command to close DISKPART
SOLUTIONS:
Note: There are 4 suggested solutions that are related to each other, so it’s important to try all of them in the same order starting by the first one.
FIRST SOLUTION: MAKE SURE YOU ARE USING THE CORRECT LETTER FOR WINDOWS PARTITION:
- 1. You have to confirm that you are using the correct letter for windows partition in the command line as followings:
- 1.a. Execute the following commands:
- BOOTREC /REBUILDBCD
- 1.b. Type NOTEPAD and hit Enter
- 1.c. Click “File” tab
- 1.d. Select “Open” option
- 1.e. Click on “This PC” icon to show all your partitions
- 1.f. Determine which letter is the windows partition.
- Windows partition usually takes the C or D letter BUT NOT THE X LETTER, and it contains the Windows folder, Program Files folder and Users folder. Users folder will contain folder with your account or profile name.
- In my case, the D assigned for windows partition, so I will use the D as the windows partition in the following commands.
- 1.g. Now execute the short form of BCDBOOT command again using the correct letter.
- BCDBOOT D:\WINDOWS
- Replace D with the letter of your windows partition.
- 1.a. Execute the following commands:
If the boot files successfully created without error, then you have done. If still get Failure when attempting to copy boot files, you have to try the next solution method.
SECOND SOLUTION: ACTIVATING THE BOOT PARTITION IN MBR OR BIOS-BASED SYSTEMS:
- To fix Failure When Attempting to Copy Boot Files error in MBR system, do the followings:
- 2.a. Execute the following command:
- BOOTREC /REBUILDBCD
- 2.b. Type BCDEDIT and hit Enter from keyboard to show the BCD data.
- 2.c. Determine which letter is for the boot partition from “Device” entry.
- In my case, the E is assigned for Boot partition.
- 2.d. Execute the following command:
- DISKPART
- 2.e. Type the following command and press Enter to show list of volumes:
- LIST VOL
- 2.f. Select the Boot partition using the following command:
- SEL VOL 1
- (Replace the 1 with the volume number of your BOOT partition).
- SEL VOL 1
- 2.g. Type ACTIVE to activate boot partition.
- 2.h. Select windows partition using the following command:
- SEL VOL 2
- (Replace the 2 with the volume number of your WINDOWS partition).
- SEL VOL 2
- 2.i. Type INACTIVE to deactivate windows partition.
- 2.j. Type EXIT and hit Enter to close DISKPART.
- 2.k. Execute the BCD boot command to rebuild the BCD file:
- BCDBOOT D:\WINDOWS
- (Replace the D with the letter of your windows partition).
- BCDBOOT D:\WINDOWS
- 2.a. Execute the following command:
Note: It’s supposed you are able to determine which letter is the Boot partition, otherwise, you should read this topic to learn how to identify the Boot partition and how to differentiate it from Recovery partition.
THIRD SOLUTION: SPECIFY THE DEFAULT WINDOWS LANGUAGE AND DISK SCHEME WHETHER IS A GPT OR MBR STYLE:
- To fix Failure When Attempting to Copy Boot Files problem due to Locale or disk scheme variations, do the followings:
- 3.a. Type BCDBOOT D:\Windows command into CMD without hitting Enter.
- 3.b. Press “Shift + F10” keys from keyboard together to open another command prompt window.
- 3.c. Execute the following command to know the default system language:
- DISM /IMAGE:D:\ /GET-INTL
- 3.d. In my case, the default language is the United Kingdom English, so I will add en-GB to the command line after L option, and the command line will became as following:
- BCDBOOT D:\Windows /L en-GB
- 3.e. In the second CMD window, Type DISKPART and hit Enter
- 3.f. Type LIST DISK and hit Enter to see if your disk has a GPT or MBR style/scheme.
- 3.g. If the disk scheme is MBR, add /F BIOS to the command line in the first CMD window, so the command line will became as following:
- BCDBOOT D:\Windows /L en-GB /F BIOS
- 3.h. If you have a GPT system, add /F UEFI to the command line.
- BCDBOOT D:\Windows /L en-GB /F UEFI
- Note: In rare cases, you may need to add ALL after /F option to copy both BIOS and UEFI boot files.
- BCDBOOT D:\Windows /L en-GB /F UEFI
- 3.i. Because we specify the /F option, we must also specify the /S option to identify the volume letter of the EFI or boot partition.
- 3.j. Back to the second CMD window and Execute LIST VOL command.
- 3.k. In my case the C is the boot partition, so I will add /S C: to the command line, so the final form of command line will be as following:
- BCDBOOT D:\Windows /L en-GB /F BIOS /S C:
- 3.l. Now hit Enter to execute the command line
It is supposed that the boot files should be created successfully now without error. If still get the error message, try the next solution.
FOURTH SOLUTION: REBUILD BCD MANUALLY:
- To fix “Failure When Attempting to Copy Boot Files” by rebuilding the BCD manually, do the followings:
- 4.a. Type BOOTREC /REBUILDBCD and hit Enter
- 4.b. Make a backup copy for old BCD file using the following command:
- BCDEDIT /EXPORT C:\BCDBACKAUP
- 4.c. Type the following command to remove the hidden, system attributes and read-only properties from the BCD file:
- ATTRIB C:\BOOT\BCD -H -S -R
- Replace C with the letter of your boot partition and not Windows partition.
- ATTRIB C:\BOOT\BCD -H -S -R
- 4.d. Rename or delete the old BCD file using one of the following commands but not both:
- REN C:\BOOT\BCD BCD.OLD
- del c:\boot\bcd
- 4.e. Type BOOTREC /REBUILDBCD and hit Enter
- 4.f. Type Yes or Y and hit Enter to add the windows installation configuration to boot list.
- 4.g. Close command prompt
- 4.h. Click on Continue button to restart your computer into Windows operating system.
- In GPT systems, the path into the BCD is different, so to rebuild BCD using this method do the followings:
- 4.2.a. Type DISKPART and hit Enter
- 4.2.b. Type LIST DISK and hit Enter
- In my case, the system is GPT as indicated by asterisk under GPT column
- 4.2.c. Type LIST VOL and hit Enter
- If the EFI or Boot partition didn’t have a letter, you have to assign any letter to it as followings:
- 4.2.d. Type SEL VOL 4 to select the EFI partition
- Replace 4 with the number of EFI partition in your PC
- 4.2.e. Assign the V letter to the EFI partition using this command:
- ASSIGN LETTER=V:
- 4.2.f. Execute LIST VOL command again to see if the V letter assigned to EFI or not.
- 4.2.g. Type EXIT and hit enter to close diskpart
- 4.2.h. Execute the following command:
- DIR /A /B /S V:
- If the V is the boot partition, you will see the BCD file in this path:
- V:\EFI\MICROSOFT\BOOT\BCD
- Note: If you see file called WinRE.WIM, then the V is the Recovery partition and not Boot Partition.
- V:\EFI\MICROSOFT\BOOT\BCD
- 4.2.i. Press Shift + F12 keys to open another CMD window.
- 4.2.j. Type BOOTREC /REBUILDBCD and hit Enter
- 4.2.k. Make a backup copy for old BCD file using the following command:
- BCDEDIT /EXPORT C:\ BCD.BACKUP
- 4.2.l. Type the following command to remove the hidden, system attributes and read-only properties from the BCD file:
- ATTRIB V:\EFI\MICROSOFT\BOOT\BCD -H -S –R
- Copy the path of BCD from first CMD window
- 4.2.m. Delete the old BCD file using This command:
- DEL V:\EFI\MICROSOFT\BOOT\BCD
- 4.2.n. Press the upper arrow key from keyboard to explore previously executed commands then execute BOOTREC /REBUILDBCD again.
- 4.2.o. Type Y and hit Enter to add the windows installation configuration to boot list.
- 4.2.p. Close the command prompt then click on Continue button to restart your computer into Windows operating system.
Finally, we hope you have succeeded in fixing Failure when attempting to copy boot files error and rebuild the BCD in windows 11, windows 10 or windows 8 without error. If there is any step or method was not clear, watch the embedded video for more and clear details.
If you still have an issue, don’t hesitate to add your question in the comments below and we will try our best to help you.
VIDEO:
For more details about how to fix Failure When Attempting to Copy Boot Files error in windows 10 or windows 11, watch the following video: