HOW TO FIX BOOTREC REBUILDBCD ELEMENT NOT FOUND IN WIN 10&11

Welcome Everybody!
On this topic, I will show you an exclusive and automatic method in how to fix BOOTREC /REBUILDBCD “Element not Found” or BOOTREC /FIXBOOT “Element not Found” in windows 10 or windows 11 operating systems.
Usually this error message appear when you are trying to fix BCD boot failure with blue or black screen error message while using Bootrec command. Also if you can trying to rebuild BCD using BCDBOOT C:\WINDOWS command, you may get this error message:
Although if you are trying to rebuild BCD file using BCDBOOT C:\WINDOWS command, you will see this error message: “Failure When Attempting to Copy Boot Files.”
And if you are trying to show Boot Configuration Data (BCD) Using BCDEDIT, you will won’t see the BCD details, instead, you will see an error message saying that “The Boot Configuration Data Store Could Not be Opened. The requested System Device Cannot be Found”.
If all of those error messages appear, they indicate that the System partition is corrupted, inactive or not available, and that your disk scheme has an MBR system.
This topic will help to fix all mentioned errors in MBR system in windows 10, windows 11 or Windows 12, but in a GPT system, you can read this topic to see how to fix that. Although the error message in GPT system is difference which is “BOOTREC REBUILDBCD: The System Cannot Find the Path Specified”.
HOW TO IDENTIFY DISK SCHEME AND WINDOWS PARTITION?
Before applying the suggested solutions, it’s important to know whether you have a GPT or MBR system, and to identify your Windows partition and System partition to help you fixing the issue safely and correctly.
To identify Disk scheme, do the followings:
- Open Command Prompt
- Type DISKPART and hit Enter
- Type LIST DISK and hit Enter
- If you can see an asterisk (*) under the GPT column, then your laptop has a GPT scheme, but if there is no asterisk, the disk scheme is MBR.
- If you have more than one disk with different schemes, rely on the disk that contain your windows according to the total disk space if you are aware of the difference.
- Also you can determine in which disk you have windows installed as followings:
- Type EXIT to close DISKPART, or Press Shift + F10 keys from keyboard to open another CMD window
- Type NOTEPAD and press Enter
- From File tab, select Open option
- Click on This PC icon to show all available volumes
- Open each volume one by one until you determine windows partition.
- Windows partition will contain the following folders:
- Windows
- Program Files
- Program Files (x86)
- ProgramData
- Users
- Windows partition will contain the following folders:
- Inside Users folder, you will see another folder with the name of your profile name or account on the computer.
- Important Note: Windows partition takes the C letter in live boot or running windows, but in recovery partition, windows may take another letter.
- Back to the CMD and Execute these commands to see which disk contains your windows partition:
- DISKPART
- LIST DISK
- SEL DISK 0
- DETAIL DISK
- SEL DISK 1
- DETAIL DISK
HOW TO IDENTIFY SYSTEM OR EFI PARTITION?
- Type SEL DISK 0 to select the disk number 0
- Replace the 0 with the number of the disk that contains your windows partition
- Type these commands:
- LIST PART
- LIST VOL
- See if there is a partition or volume has a System label. If there is no system-labeled partition, determine the system partition by its properties as followings:
- PROPERTIES OF SYSTEM PARTITION?
- System partition usually has a NTFS format in MBR systems.
- In GPT systems, the format of System partition is FAT32, and it may named EFI.
- The default size is 100 megabytes in MBR systems
- In GPT systems, it may take up to 260-500 megabytes or more in, especially if modified by the OEM, however, it should be less than 1 gigabyte at all.
- In my computer as you will see on the video, the partition number 2 is the system partition.
- System partition usually has a NTFS format in MBR systems.
- To confirm that the partition is the system, do the followings:
- Select the partition using SEL PART command followed by the partition number.
- Assign V letter using this command:
- ASSIGN LETTER=V
- Type EXIT to close DISKPART or open another CMD window by pressing Shift + R keys.
- Type this command to show the contents of the selected partition:
- DIR /A V:\
- If there is a folder called Boot or EFI, then the selected partition is the system partition.
- DIR /A V:\
Refer to this topic to learn how to differentiate between system, recovery and windows partitions.
HOW TO FIX BOOTREC REBUILDBCD “ELEMENT NOT FOUND” MANUALLY?
- Select the System partition using this command:
- Execute these commands:
- DISKPART
- LIST DISK
- SEL DISK 0
- Replace the “0” with the disk that contains windows partition.
- LIST PART
- Select the System partition using SEL PART command followed by the number of system partition.
- If there is no system partition, refer to the automatic solution on the next part.
- Type ACTIVE and press Enter to activate system partition
- Close DISKPART using EXIT command
- Execute these commands to rebuild BCD:
- BOOTREC /FIXMBR
- BOOTSECT /NT60 SYS /FORCE
- BOOTREC /FIXBOOT
- BOOTREC /REBUILDBCD
- BCDBOOT C:\WINDOWS
- Replace the C with the letter of your windows partition.
- Type BCDEDIT command to see if the BCD rebuilt or not.
- As you can see on the video later, the BCD file rebuilt successfully in my computer without error.
HOW TO REBUILD BCD AUTMATICALLY USING AUTOMATIC BATCH CMD FILE:
This method will help you to fix the ELEMENT NOT FOUND error by creating a new system partition, and then rebuilding the BCD file automatically in MBR systems using our exclusive batch file.
This Batch file is safe and will not delete your data or files unless you deleted them accidentally when applying step number 6.
- To use this batch file, do followings:
- Download the VMTechs.MBR.zip file from this link
- Extract the zip file and then copy it to the USB drive, after that, Connect the USB drive to your computer
- Execute DISKPART and then select the disk that contains your windows, after that show the disk partitions using LIST PART command.
- Select the System partition using this command:
- SEL PART 2
- Execute LIST PART command again to confirm that the system partition is the selected one.
- The asterisk next to the partition indicates that it is the selected one.
- Delete System partition using this command:
- DEL PART OVERRIDE
- Make sure the selected partition is not your windows or another partition, as this command will delete everything on the selected partition.
- DEL PART OVERRIDE
- Type EXIT and hit Enter to close DISKPART
- Type NOTEPAD and press Enter
- Navigate to the USB drive and open VMTechs.MBR folder
- Change Files of type option to All
- Copy both files to the main directory of windows partition.
- You will not see the file after pasting it until you do a Refresh for show.
- Open VMTechs.txt file and add the letter of your windows partition in place of question mark (?), After that save changes.
- Back to windows partition and change Files of type option to all
- Right-click on the VALIUMMEDIA.MBR file and select Run as administrator.
- This batch file will create a new system partition and rebuild Boot Configuration Data automatically.
- Type Yes or Y and press Enter to add windows to boot configuration data file.
- After finishing batch processes, press any key to close the batch.
- Now, close all opened windows and then click on Continue button to boot into windows 10 or windows 11 normally.
- If you get a blue screen saying that “Your PC Couldn’t Start Normally“, just press Enter key from keyboard, so windows will continue booting processes without issues.
VIDEO:
To see how to fix BOOTREC /REBUILDBCD “Element not Found” or BOOTREC /FIXBOOT “Element not Found” step by step, watch this video:
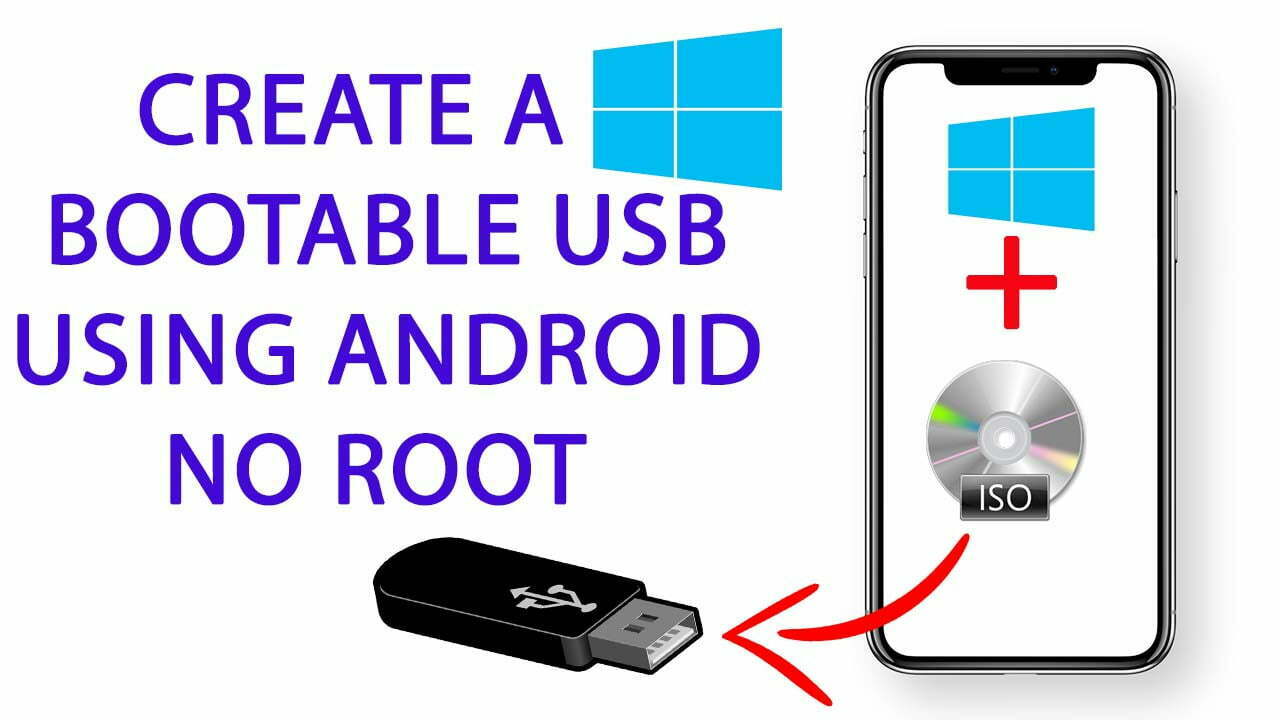


Thanks so much you. are such a genius
You are welcome!