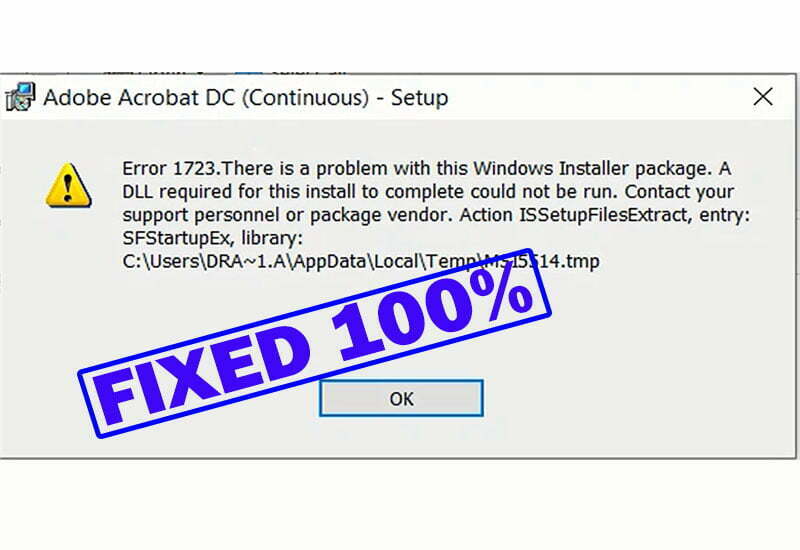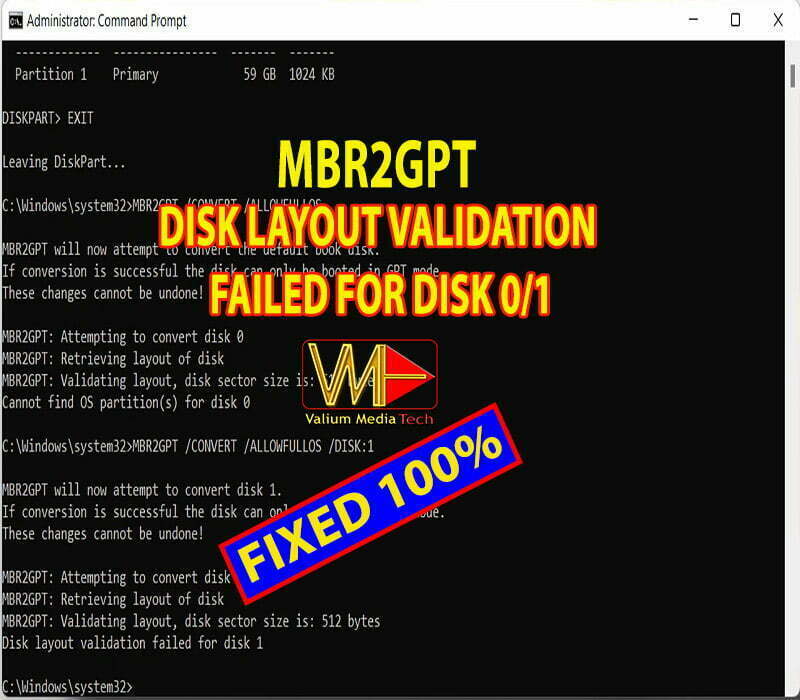How to Create Recovery Disk Using Boot Repair Disk ISO File

On this topic, I will show you how to create a recovery disk by flashing “Boot Repair Disk” into a USB pen drive using computer or android mobile, and how to use it to repair your computer automatically.
This disk can be used in all windows editions such as, windows 11, windows 10, windows 8, windows 7, windows vista and windows XP to fix blue screen boot loop with inaccessible boot device and other boot issues. Also, it can be used to repair boot failure in Linux operating systems.
It’s worth noting that all apps and files required for this method are safe and totally free to use and their links are available below.
NEW: Read this topic to see how to create Windows 11 Recovery Media.
FIRST PART:
FLASHING BOOT REPAIR DISK INTO A USB DRIVE USING COMPUTER:
- 1.a. Download “Boot Repair Disk” ISO file for free from the official website
- 1.a.1. Locate the latest stable version and click it to start downloading. Avoid downloading beta or test edition.
- 1.a.2. If the downloading didn’t start, click on Problem Downloading button to open the list of download servers.
- 1.a.3. Select any mirror from the list then click on use this mirror button or click on direct hyperlink to start download.
- 1.b. Download Rufus tool for free from the official website:
- 1.b.1. The P letter after the version number indicates the Portable edition which works by just clicking the exe file without need to install the tool.
- 1.b.2. Locate the latest stable version and click it to start downloading. Also avoid downloading beta or test edition.
- 1.c. Create a bootable USB of Boot Repair Disk in windows computer:
- 1.c.1. Connect an empty USB flash drive with 2 Gigabyte or more.
- You have to backup all files in the USB disk before flashing the ISO file because it will be formatted and all data inside it will be lost forever.
- If you have another USB or memory card connected to your laptop, make sure to select the one that you plan to flash the image into it.
- 1.c.2. Double click the Rufus tool to start it.
- 1.c.3. Make sure the Disk or ISO Image is selected under Boot Selection option.
- 1.c.4. Click on SELECT Button to open the folder explorer.
- 1.c.5 Navigate to the folder that you saved the Boot Repair Disk ISO file and load it to Rufus tool.
- 1.c.6. If you have a GPT disk format, select GPT option from Partition scheme option, but if your disk format is MBR format, don’t change this option.
- Open this link to learn how to know if your laptop is using a GPT or MBR disk scheme.
- 1.c.7. Click on Start button to start flashing process.
- 1.c.8. Select to Write in ISO image Mode (Recommended option and click OK to continue. This option is preferred because you will have a full access to flash drive after this process. If you selected Write in DD image mode option, you will not get an access to it from windows or from anywhere until you re-format it, but it will be accessible from boot menu.
- However, if you failed to boot from the USB after flashing in first mode, try to flash the ISO File again using the second mode.
- 1.c.9. If you have an MBR disk scheme, you may need to connect to the internet to download extra files after clicking Start button.
SECOND PART:
HOW TO CREATE BOOTABLE USB USING UNROOTED ANDROID MOBILE PHONE WITHOUT PC:
If you don’t have another desktop or laptop to flash the Repair disk, you can use your android mobile to flash “Boot Repair Disk” ISO file if your android supports the USB on the Go (OTG), which is the ability of mobile to connect to an external pen drive.
- 2.a. Install the EtchDroid [NO ROOT] apk app from Google Play Store using this link.
- 2.a.1. Click on Open in Play Store app.
- 2.a.2. Click on install button to start installation.
- 2.a.3. If you do not have a Google account to activate the Play store, you can download the app from another store using this link.
- 2.b. Download “Boot Repair Disk” ISO file from this link.
- 2.b.2. Press on Project Activity to expand the list.
- 2.b.3. Locate the latest stable version and open it to start downloading. Avoid downloading beta or test edition.
- 2.b.4. If the downloading didn’t start, press on “Try to download anyway” option.
- 2.c. Create a bootable USB of Boot Repair Disk in Android Mobile:
- 2.c.1. Connect an empty USB Flash drive to your mobile.
- 2.c.2. Open EtchDroid app.
- 2.c.3. Press on Write raw Image or ISO option.
- 2.c.4. Navigate to the location of the ISO file in your mobile and load it into the app.
- 2.c.5. Press on the shown number and allow the app to access the external USB card.
- 2.c.6. Press on this arrow.
- 2.c.7. Read the warning message carefully then click on FLASH IMAGE option to start flashing process.
- 2.c.8. If the app failed to flash the image, try to restart your mobile or change format of the USB drive to FAT32 or NTFS. Also you can use the ISO 2 USB apk app flash the ISO image if the EtchDroid failed.
- Important note:
- Related topics:
THIRD PART:
HOW TO USE BOOT REPAIR DISK TO FIX WINDOWS 10 BOOT LOOP OR STARTUP FAILURE:
- 3.a. Power off your computer completely.
- 3.b. Plug-in the Bootable USB.
- 3.c. Power on the computer again.
- 3.d. Once you see the manufacturer logo, Press on the boot menu hotkey repeatedly.
- The following are the most Common boot menu hotkeys:
- Acer: F12, F9 or Esc.
- Asus: Esc. or F8
- Compaq: F9 or Esc.
- Dell: F12
- Fujitsu: F12
- Hp: Esc. or F9
- Lenovo: F12, F8, F10, Novo Button or Fn+F11
- MSI: F11
- Razer Blade: F12
- Samsung: F12 or F2
- Sony: Assist Button, Esc or F11
- The following are the most Common boot menu hotkeys:
- 3.e. Use arrow keys from keyboard to select the USB flash drive then hit Enter to boot from the USB.
- 3.f. Select the desirable language and press Enter.
- 3.g. Select 64bit session ant hit Enter to start Boot Repair disk.
- The “Boot Repair disk” will start to scan system and scan for available updates then will scan BIOS and boot data automatically.
- 3.h. If you have an access to the internet, select yes to install update when prompted.
- 3.i. Select Recommend Repair option to repair most frequent problems.
- 3.j. Click Ok to show the fix log to know the issue that fixed.
- 3.k. Click on Power Icon to power of the computer.
- 3.l. Disconnect the USB drive and then press Enter to boot into your operating system.
VIDEO:
Watch the following video for more details about how to create a boot recovery disk: