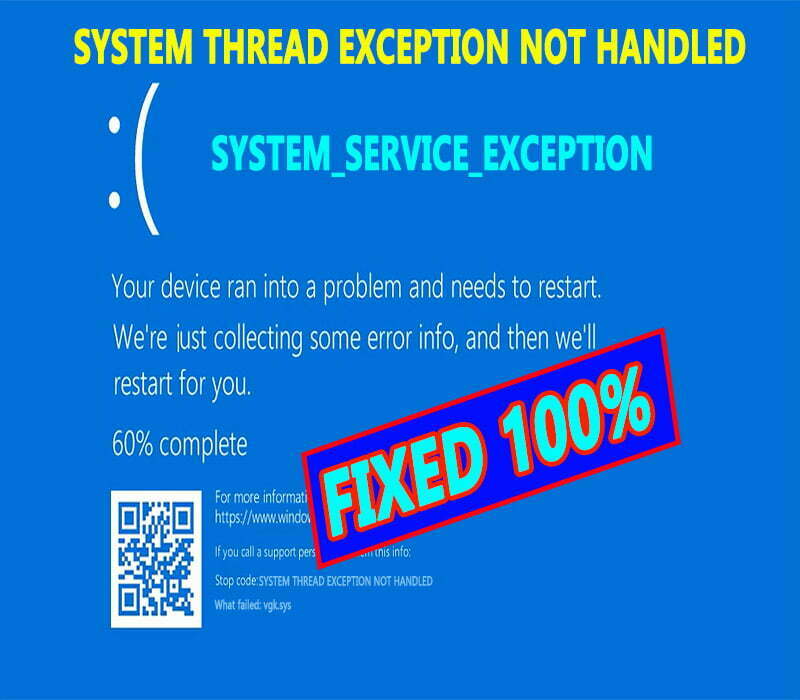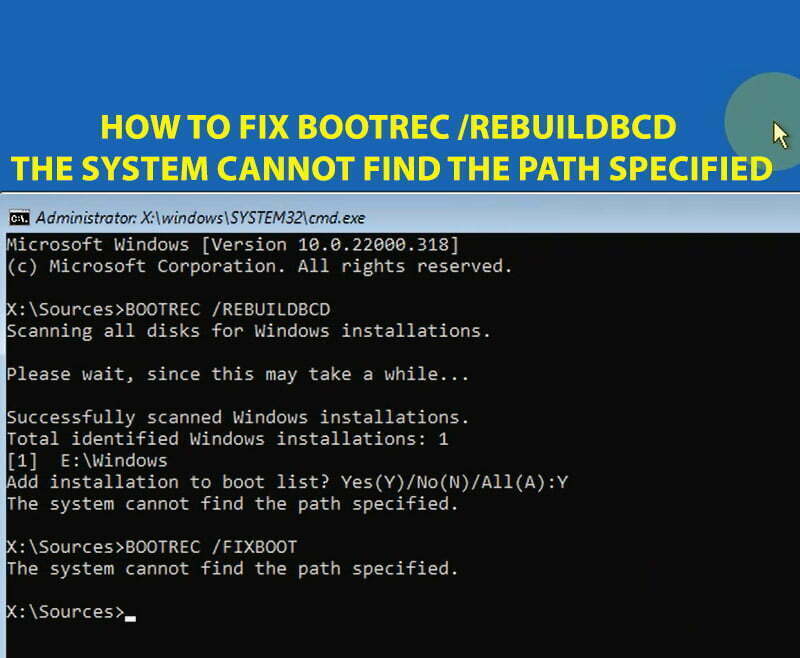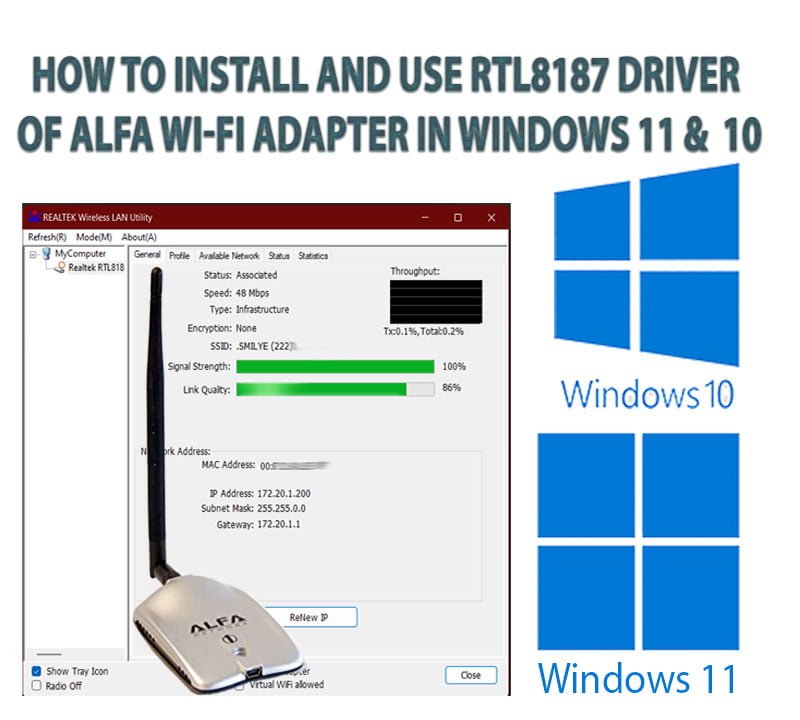How to Create a Bootable USB in Android Phone Without Root

On this topic, you will learn how to create a bootable USB for any operating system such as windows 10, windows 11, Linux, Ubuntu or any operating system in android mobile without root. This method can be used to boot the corrupted laptop or desktop into Advanced Recovery Environment menu in a way to fix the boot issues like blue screen or black screen errors.
Also the bootable USB can be used to get files off a computer that won’t turn on by sending files into an external Hard drive or USB, to repair windows startup and boot loop issues, or to change startup behavior in order to boot into Safe mode.
If you need a bootable USB to install a fresh copy of windows, read this topic.
NEW!: To create a bootable USB that supports both GPT and MBR systems at the same time, read this topic.
First Part: Download the Required Files and Apps:
The required files and apps are: the ISO file of windows 11, windows 10 or another operating system and the EtchDroid mobile app):
1. Download the ISO file of Windows image from the official Microsoft website into your android phone. Use this link to download windows 10 image, or use this link to download windows 11 image. Also you can copy the ISO file from the hard drive to your mobile if available. If you need to create an ubuntu bootable USB using android phone, download the ISO file of Ubuntu image from this link, or Linux image from this link.
2. Download and install EtchDroid apk app from this link. It’s a safe and free app, and doesn’t need root access.
Second Part: Flashing the ISO File into a USB Pen Drive:
- Plug-in a USB Flash drive into your mobile.
- Open EtchDroid app.
- Press on “Write raw or ISO” option.
- Navigate to the location of the ISO file in your mobile and load it into the EtchDroid app.
- Press on the shown number in the upper right corner and then allow the storage access for the EtchDroid app.
- Click on the arrow icon in the lower right corner
- Read the warning message carefully then click on “FLASH IMAGE” option to start flashing of windows 10 or windows 11 ISO image to the USB flash drive.
- Finally, plug in the USB drive into your computer and boot from it.
- Cautions:
- Your mobile should be supporting a USB on the Go (USB OTG) property.
- The storage capacity of the USB pen drive should be 8 Gigabytes or more.
- You should take a backup copy for your files in the USB pendrive before starting this operation, because all data will be lost permanently.
Important notes:
- After the completion of flashing process, the USB drive will become unusable to copy files to it or to explore files inside it, either on the computer or in the mobile until you re-format it.
- Unlike Linux and other operating systems, windows can’t be installed from the USB using this method, and it will work only as a windows installation media to boot your computer into windows Recovery Menu, in order to fix boot issues or to troubleshoot any problem in offline mode.
- The bootable USB created by EtchDroid app works only in computers that has GPT disk scheme with UEFI boot mode, and will not work in MBR with Legacy boot mode. To create a bootable USB in mobile that supports both GPT and MBR systems at the same time, read this topic.
- There are other apps that can be used to create a bootable USB drive such as ISO 2 USB app and DriveDroid app.
- The “ISO 2 USB no root” app can be used to flash a whole ISO image to troubleshoot startup problems or to install windows from it, but if the size of ISO file is large, you will need extra steps and trick in order to create a working Bootable USB for windows installation. Read this topic to see how to use this app. Or open this link to learn how to create a bootable USB using Rufus tool in computer.
- The DriveDroid app needs root permission, which is not available in many recent android phones, however, this app will be a good choice if you don’t have a USB drive, because it will use the mobile memory as the source for the boot image.
- Also, it’s worth noting that the DriveDroid app use prebuilds custom images for different operating systems such as windows, Linux, ubuntu and many more, which are smaller in size than the ISO file of the whole operating system.
That’s a tutorial in how to make bootable USB from android without PC and without root. So, if you need more details, you can watch the imbedded video below, or add your question and we will help you.
VIDEO:
Watch this video for more details in how to create a bootable USB of Windows in unrooted mobile: