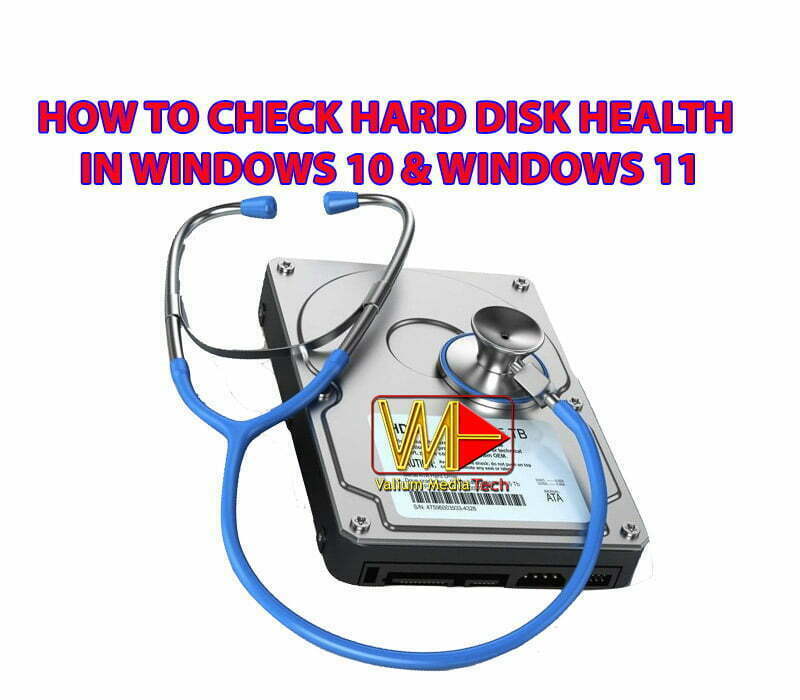How to fix Operating System Wasn’t Found in Windows 10 & 11

In this topic, I will show you how to effectively fix “An Operating System Wasn’t Found” black screen boot loop error in windows 11, windows 10, windows 8 and windows 7 with the following error message:
An Operating System Wasn’t Found. Try disconnecting any drives that don’t contain an operating system
Press Ctrl+Alt+Del to restart.
There are many sources that can lead to this black screen error, and each source has a specific solution.
Therefore, you have to know the most common sources before showing you the solutions, so you can apply the solution that is applicable to your case.
- ERROR SOURCES:
- SOLILUTIONS:
- HOW TO FIX BLACK SCREEN RELATED TO IMPROPER BIOS SETTINGS:
- HOW TO REPAIR CORRUPTED BCD FILE IN ORDER TO FIX BLACK SCREEN ERROR:
- HOW TO RECONFIGURE WINDOWS AND BOOT PARTITIONS PROPERLY
- HOW TO DEAL WITH HARDWARE PROBLEMS OF THE DISK DRIVE:
- HOW FIX CORRUPTED OR DELETED FILES OF OPERATING SYSTEM:
- HOW TO REPAIR YOUR COMPUTER IF THE OPERATING SYSTEM IS UNAVAILABLE:
- VIDEO:
ERROR SOURCES:
The most common error sources are:
- Improper BIOS settings as in the following cases
- After Manual changes
- After BIOS updates or reset
- After cloning HDD to SSD
- Corrupted BCD file
- Improper configuration of windows and boot partitions
- Hardware problems related to disk drive such as:
- Loose connection
- Physical Damage or bad sector on the disk drive
- Corrupted or deleted files of operating system such as:
- Manual deletion
- Virus deletion
- Operating system is unavailable such as:
- After formatting partition of windows or another operating system
- New Computer without prior operating system installation
SOLILUTIONS:
Now, I will show you 6 solutions according to mentioned error sources above.
You are not obliged to apply all of them, unless you are not sure which one is the source in your case.
FIRST SOLUTION:
HOW TO FIX BLACK SCREEN RELATED TO IMPROPER BIOS SETTINGS:
1.a. Open BIOS settings:
To open BIOS settings do the followings:
Power off your PC completely.
Power it on again.
Immediately Press and hold the BIOS key that appears in the bottom of your screen after pressing the power button. The key varies from laptop to laptop according to the manufacturer as shown in the following list:
The list of the most common keys used to open BIOS Settings on Windows computers.
- Lenovo:
- Desktop= F1, F2
- Laptop & Notebook= F1, F2 or Nano Button
- Hp:
- Desktop & Generic= F10, Esc
- Laptop & Notebook= F10 or Esc
- Tower= F1
- Dell:
- Desktop & Laptop= F2
- Asus:
- Desktop= F9
- Laptop & Notebook= F2 or Delete
- Acer:
- Desktop= F2
- Laptop= F2 or Del
- Samsung:
- Notebook & Ultrabook= F2
- Ultrabook Ative Book= F10
- Sony:
- Laptop= Assist Button, F1, F2, F3
- Toshiba:
- Laptop= F2
- Protege, Satellite, Tecra= F1, Esc
- Equium= F12
- Compaq= F10
- Fujitsu= F2
In some Laptops, you should press BIOS key repeatedly. If you are unable to open BIOS settings even after pressing the correct key for your brand, you can also open it from Windows Recovery Environment as you will see later.
1.b. To make sure you will not do a wrong change in BIOS settings, there are some important notes you should understand before starting:
- Take a screenshot or a video for BIOS settings using your mobile camera before doing any changes, so you can revert them back to previous status if you found that the issue is not related to what you have changed.
- In some cases, you may fix all BIOS issues by just pressing the F9 to revert the settings to the default, however, this may lead to other issues in some laptops. So, if you decide to reset BIOS settings to Default, you have to take a video first for all settings in all panels.
- The boot mode will be different from BC to PC based on the Disk scheme whether is a GPT or MBR. So, if you are not sure whether your PC has a GPT or MBR, try to change boot mode to another mode and see if the issue fixed or not. If not fixed, revert changes to previous settings and proceed to the next suggestion.
Read this topic to learn how to know if the disk is MBR or GPT.
- If you have an MBR disk like me and changed the boot mode into UEFI, your MBR disks will not displayed as shown.
- The most common BIOS settings that lead to black screen with AN OPERATING SYSTEM WASN’T FOUND error are: wrong Boot mode, wrong Boot priority, wrong disks order and disabled SATA controller for installed disks.
Let’s see how to configure BIOS settings properly.
1.c. Navigate to boot tab and change boot mode based on your disk scheme:
1.d. If you have a GPT disk scheme, change the boot priority into UEFI first and boot mode into UEFI.
1.e. If you have an MBR disk, change the boot mode into legacy Support and boot priority into legacy first.
Important notes:
- If you have an MBR disk scheme, all MBR disks will disappear from boot menu after changing boot mode into UEFI, and if you have a GPT disk scheme, all GPT disks will disappear from boot menu after changing boot mode into Legacy.
- After changing boot settings to the correct mode, you may need to restart your computer after saving changes, so the disks will appear again in boot menu.
1.f. Also you may need to change SATA controller mode from AHCI into compatibility mode or vis versa, and this is depend on the settings mode during windows installation. If this option not set properly, you will get the Inaccessible boot Device blue screen error.
1.g. If you have an MBR system, change the HDD or SSD with windows into the top of bootable drives list. You can use F5 and F6 keys from keyboard in Lenovo and similar laptops or through mouse buttons as on Asus and similar laptops.
1.h. If you have a GPT or UEFI System, make sure that the windows boot Manager is the first item in the boot priority list.
1.i. If you have a dell or another laptop with BIOS similar to this, make sure that all SATA controllers are enabled.
1.j. If the issue is after cloning the HDD to SSD, then try to disconnect the HDD from the computer or disable it from UEFI BIOS settings then boot from the SSD.
1.k. In some cases, you have to enable Compatibility Support Mode or CSM from advanced boot options, and this depend on the disk scheme and settings when installing windows.
1.l. Finally, press on F10 key or navigate to Exit panel and select Exit and Save changes option.
1.m. If the issue not fixed, undo any changes in BIOS settings and proceed to the next suggestion.
Enable Compatibility Support Mode (CSM) and disable security option from boot tab to boot from USB or another bootable device.
See also:
How to install .Net Framework in Windows 10 offline
How to Install Windows 11 from UAB pendrive
SECOND SOLUTION:
HOW TO REPAIR CORRUPTED BCD FILE IN ORDER TO FIX BLACK SCREEN ERROR:
You will need a Windows Installation media like DVD or USB Drive in order to boot into Windows Recovery environment.
If you don’t have any Installation media, read this topic to see how to create a bootable USB drive using android mobile.
2.1. After creating a bootable USB, boot into windows recovery environment as followings:
2.1.a. Shutdown the computer completely.
2.1.b. Connect the USB pendrive to your computer.
2.1.c. Power on the computer and repeatedly press F12 or the corresponding key from the following list to open boot menu.
This is the list of hot keys to open Boot menu:
• Acer: F12, F9 or Esc.
• Asus: Esc. or F8
• Compaq: F9 or Esc.
• Dell: F12
• Fujitsu: F12
• Hp: Esc. or F9
• Lenovo: F12, F8, F10, Novo Button or Fn+F11
• MSI: F11
• Razer Blade: F12
• Samsung: F12 or F2
• Sony: Assist Button, Esc or F11
• Toshiba: F12
2.1.d. Select the USB drive from Boot list and hit enter.
2.1.e. Select the English as the input keyboard language and then click Next.
2.1.f. Click on “Repair your Computer”.
2.1.g. Click on Troubleshoot option.
If you are unable to boot from windows installation media, you may need to disable “Secure Boot” from Security tab and or to enable “USB Boot” from boot tab in BIOS settings.
In some Asus BIOS or similar laptops, you have to enable “Compatibility Support Mode” or “CSM”, in order to disable secure Boot.
Read this topic for more details in how to boot from the USB.
If the BCD file is damaged or deleted for any reason, you will need to repair or rebuild it manually in order to fix your issue:
2.2. To repair corrupted Boot Configuration Data file, do the followings:
2.2.a. Open command prompt
2.2.b. Execute the following command and hit Enter:
BOOTREC /REBUILDBCD
2.2.c. Execute the following command and hit Enter:
BOOTREC /FIXMBR
2.2.d. Execute the following command and hit Enter:
BOOTSECT/NT60 SYS
2.2.e. Execute the following command and hit Enter:
BOOTREC /FIXBOOT
2.2.f. Close Command prompt.
2.2.g. Click on Continue button to boot into windows.
2.1.h. If the Continue button not shown, that means the BCD file not repaired or there are another source for Black screen issue.
2.3. If the previous method not work, try the following method:
2.3.a. Execute the following command and hit Enter:
BCDEDIT
2.3.b. Determine the letter of windows partition from OSDevice entry:
In my laptop, the D letter is assigned to windows partition, so I will use the D in the next command.
2.3.c. If the BCD data not shown, type NOTEPAD and hit Enter.
2.3.d. Click on File tab and select Open option.
2.3.e. Click on “This computer” icon and open partitions one by one to see which one is the windows partition. Windows partition is the disk that contain your account or profile inside Users folder.
2.3.f. After that execute the following command:
BCDBOOT D:\WINDOWS
Replace D with the Windows partition in your laptop.
2.3.g. Finally close the CMD and click on Continue button to bot into windows.
For more details and additional options in how to rebuild the BCD file, open this topic.
THIRD SOLUTION:
HOW TO RECONFIGURE WINDOWS AND BOOT PARTITIONS PROPERLY
3.1. First, you have to know whether you have A GPT or MBR disk scheme.
3.1.a. Type DISKPART into command prompt and hit Enter
3.1.b. Type LIST DISK and press Enter
3.1.c. If you see an asterisk (*) under GPT column in front of disk that contains windows, then your disk scheme is GPT.
3.1.d. If there is no an asterisk (*) under GPT column, then your disk scheme is MBR.
3.1.e. If you have more than one disk, relay on the disk in which windows is installed on, because you can have 2 disks in different disk scheme. 3.1.f. If you have a GPT disk, then this method will not work for you. If you have an MBR disk, then proceed to the next steps to see how to configure windows and boot partitions properly:
3.2. Determine which volume is for windows partition and which one is for Boot partition as on steps 2.3.a through 2.3.e in method number 2.
3.3. Now make sure the boot partition is active and windows and other partitions are inactive as followings:
3.4. Type DISKPART and hit Enter.
3.5. Type LIST VOL and hit Enter.
3.6. Determine the boot partition then select it using the following command:
Sel vol x
Replace X with the volume number of boot partition
3.7. Type DETAIL PART and hit Enter to see whether the boot partition is active or not:
3.8. If you see No in front of Active entry, then the boot partition is inactive and should be turn into active using the following command:
Active
3.9. Execute Detail part again to make sure it has turned to active.
3.10. Select windows partition using Sel vol x command.
Replace X with the volume number of windows partition
3.11. Type DETAIL PART and hit Enter to see if the windows partition is active or not:
3.12. Make sure it is NOT active, otherwise type INACTIVE command to deactivate it.
3.13. Type EXIT to close Diskpart, then Execute BCDEDIT Command again.
3.14. These data indicate that the BCD file has configured correctly and the Boot partition is active.
3.15. If the boot partition is not active and or the windows partition is active, you will get one or both of the followings messages:
The boot configuration data store could not be opened.
The system cannot find the file specified.
The previous 2 messages may indicate that you have activate wrong partition instead of activating boot partition, or the BCD file didn’t configured correctly in method number 2.
3.16. If you get the boot and system details as shown, then you have done.
3.17. Close CMD then click on Continue icon to boot into windows 10.
3.18. If the “Continue” icon not shown, then the BCD file is still corrupted and or the Boot partition is inactive. If both of them configured correctly, proceed to the next methods to fix your issue.
FOURTH SOLUTION:
HOW TO DEAL WITH HARDWARE PROBLEMS OF THE DISK DRIVE:
4.1. Loose disk connection:
If you think that the hard disk is not connected properly due to dust or any other reasons, do the followings:
4.1.a. Open the back cover of your laptop or desktop
4.1.b. Locate the HDD or the SSD in which the windows is installed.
4.1.c. Disconnect the disk and then reconnect it again.
4.1.d. If there is a dust on the disk connectors, clean it using dry clean tissue before connecting it back.
4.1.e. In case of desktops, make sure the SATA wire is not corrupted by replacing it with another one from another computer or with new one.
Important notes:
- Download the maintenance manual of your PC to learn how to open it safely.
- You have to be familiar with computer’s disassembly, otherwise don’t try that.
4.2. Physical disk Damage:
If your hard disk is damaged to the extent that you have see the error message saying that “An Operating System Wasn’t Found”, then you cannot fix that until you replace the damaged disk with new one, or until you install the windows into another disk if you have more than one disk.
There are a build-in tools that can tell you if the disk is corrupted or not, such as, Windows Management Instrumentation Command (wmic) or Check Disk (CHKDSK) tools. Although the second tool can try to fix repairable disk damage or bad sector.
4.2.a. Execute the following command to check disk status:
WMIC DISKDRIVE GET STATUS, MODEL
If the disk is healthy, you will see an OK under status.
4.2.b. Execute the following command to check and fix disk errors:
CHKDSK C: /F /R /X /B
4.2.c. Replace the C: with the letter of windows partition in your computer.
FIFTH SOLUTION:
HOW FIX CORRUPTED OR DELETED FILES OF OPERATING SYSTEM:
5.1. To repair system files after Manual or virus deletion, execute the following three commands one by one:
MD C:\SCRATCH
DISM /IMAGE:C:\ /CLEANUP-IMAGE /RESTOREHEALTH /SOURCE:WIM:E:\SOURCES\INSTALL.WIM:1 /SCRATCHDIR:C:\SCRATCH /LIMITACCESS
5.2. Then execute this command:
SFC /ScanNow /OffWinDir=C:\WINDOWS /OffBootDir=C:
Read this topic to learn how to fix most common errors of DISM and SFC commands.
5.3. After this process is finished, you will receive one of the following messages:
– Windows Resource Protection did not find any integrity violations.
That means you don’t have any missing or corrupted system files.
– Windows Resource Protection could not perform the requested operation”, make sure that the PendingDeletes and PendingRenames folders exist under C:\Windows\WinSxS\Temp, or read this topic to learn how to deal with that.
– Windows Resource Protection found corrupt files and successfully repaired them.
This message means that you have done, and no further steps are needed rather than restarting your system and celebrate your success.
– Windows Resource Protection found corrupt files but was unable to fix some of them.
In this case, you have to replace corrupted files manually.
SIXTH SOLUTION:
HOW TO REPAIR YOUR COMPUTER IF THE OPERATING SYSTEM IS UNAVAILABLE:
The sixth source for an operating system wasn’t found error is unavailability of operating system after formatting the windows partition or in case of a new computer without prior operating system installation.
In these cases, you have to do a fresh installation of windows operating system in a way to fix this error.
VIDEO:
For more information in how to ix An Operating System Wasn’t Found in Windows 10 & Windows 11, watch this video: