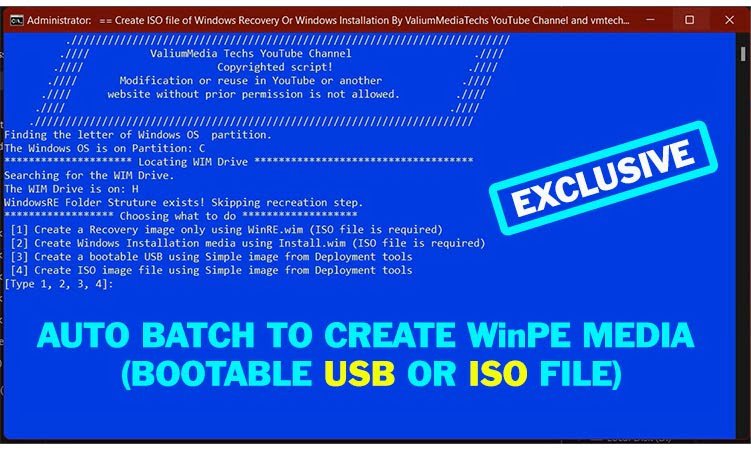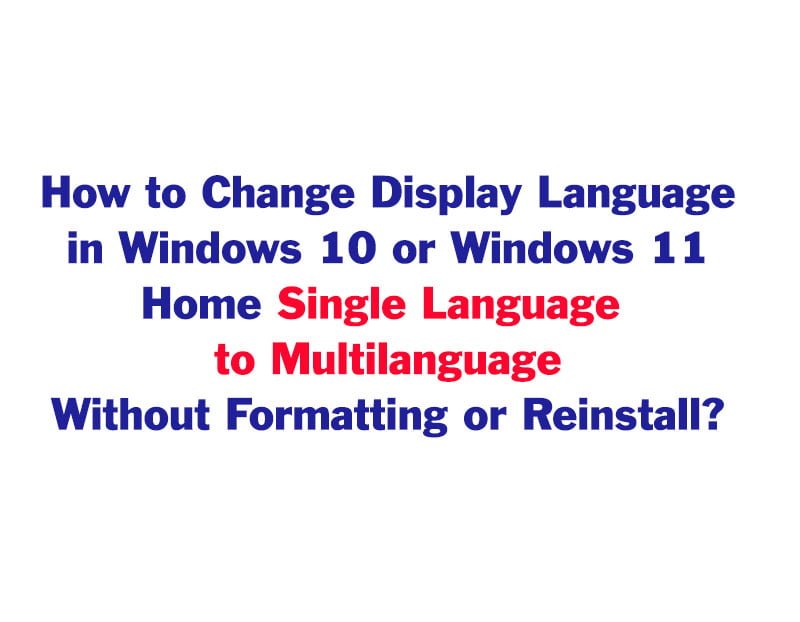How to Fix You Need to Format the Disk in Drive OR Please Insert a Disk Into USB Drive

This topic will guide you in how to retrieve your data and files from a corrupted SD card or USB drive in windows 11, windows 10, windows 8, windows 7 or windows Vista with the following or another error messages: “Please Insert a disk into USB drive”, or “You need to format the disk in drive H before you can use it, do you want to format it now?“
It is a common knowledge that memory cards or USB flash drives are the most vulnerable to damage and file loss among the rest of the storage media. This damage may occur as a result of a virus attack, sudden memory removal from the camera, mobile phone, computer or any other device, or perhaps as a result of the device stopping during the process of writing to the memory, or for any other reason. Therefore, you may be surprised by the inability to open that memory or disk in the computer with an error message that says: “Please Insert a disk into USB drive”, or “You need to format the disk in drive H before you can use it, do you want to format it now?“


If you have a corrupted USB drive or memory card with similar or different error message, you have a chance to recover your lost files and data easily by following the next steps of this topic.
Steps to fix both “Please Insert a Disk Into USB Drive” and “You Need to Format the Disk in Drive H” errors:
- Open the FoneLab Data Retriever
- Open FoneLab Data Retriever
- Select the corrupted media from the list of external drives and then click on Scan option
- The app will start Quick Scan followed by Deep Scan automatically
- if not started automatically, you have to start it manually by clicking in Deep Scan hyperlink on app interface.
- Once the deep scanning finished, check the first option under Deep Scan and then click on Recover icon to restore all data from the corrupted drive.
- Select any destination folder or partition in which you want to save recovered files, but not on the memory card or drive that you have retrieved data from.
- Back to the file explorer and then right-click the corrupted drive or memory card
- Select Format option if available and then do formatting in FAT32 or NTFS file system
- If the formatting option is not available, try to format the disk using Disk Management as followings:
- Right-click on Start Icon and then select Disk Management option
- Select the partition of removable disk and then select Format option
- Click Ok to start formatting in FAT32 system.
- After that, send recovered files into the USB card if you don’t want to keep files in the internal drive.
You can download FoneLab Data Retriever from the official website using this link.

VIDEO:
Watch this following video to see how to fix “Please Insert a Disk Into USB Drive” and “You Need to Format the Disk in Drive” errors: