How to Fix MBR2GPT Disk Layout Validation Failed for Disk 1
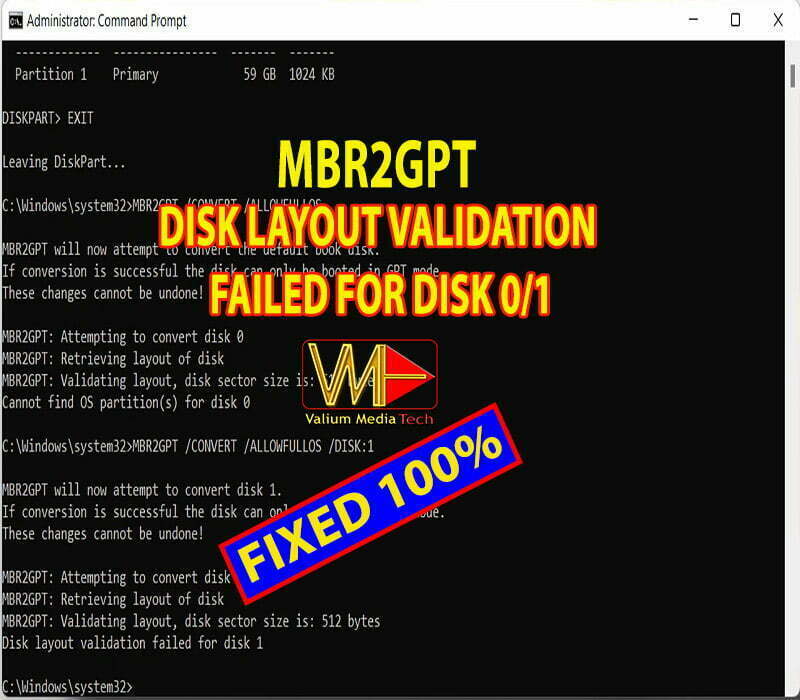
Hello everybody!
On this topic, you will learn how to fix MBR2GPT failure with this error “Disk Layout Validation Failed for Disk 0/1” in windows 10 or windows 11.
MBR2GPT is a system tool in windows 11 or newer build of windows 10 that can be used to convert a disk from MBR to GPT system without losing data or reinstalling windows. However, before using this tool, you should take a full backup copy for your data before converting your disk to GPT.
- Why Does MBR2GPT Validate Fail?
- How do I Fix MBR2GPT Validation Failed in Windows?
- How to Shrink Windows OS Manually in older windows 10:
- How to fix Wrong Boot Partition Count, expected 1 but found 0?
- How to Fix “Cannot Find Room for the EFI System Partition”?
- How to Fix “MBR2GPT Cannot Find OS Partition”?
- VIDEO:
Why Does MBR2GPT Validate Fail?
Disk Layout Validation Failed for Disk 1 or disk 0, is the most common error message that indicates that your disk is not valid for conversion process due to one of the following errors:
- The disk has more than 3 partitions
- The disk has one or more logical, extended or dynamic partitions
- The disk doesn’t contain an operating system
- The disk doesn’t contain a valid boot partition.
Although there are many other error sources with different error messages. Examples of other error sources are, the disk is write-protected or BitLocker-locked, the disk has a GPT disk scheme, or windows partition doesn’t have enough free disk space to create an EFI System Partition (ESP) if the MBR boot partition is not useable.
usually, EFI partition needs at least 100 megabytes, but in 4k sector technology, it may need 260 megabytes or more.
How do I Fix MBR2GPT Validation Failed in Windows?
After knowing the common sources for Disk Layout Validation error, you can easily fix it as followings:
- Open Command Prompt as administrator
- Execute the following commands:
- DISKPART
- LIST DISK
- If you have more than one disk, select the disk you want to convert, otherwise, type SEL DISK 0 to select the disk number zero.
- Type LIST PART and press Enter to show the partitions of the selected disk.
- If the disk has 4 partitions, delete one partition after taking a backup copy of your files and folders to Windows partition or to external disk. But take care not to delete the recovery, boot or windows partitions.
- Right click on Start icon and then select Disk Management option
- Right-click on the partition that you have decided to delete, and then select Delete Volume option
- If the name of deleted Volume changed to “Free Space” instead of “Unallocated“, right click it again and select Delete Partition.
- To delete the partition using CMD, select it using SEL PART followed by the partition number:
- Execute this command to delete the selected partition:
- DELETE PART
- Type LIST PART again to confirm deletion
- If you get a new Extended partition, select it and then delete it as shown previously
- Hint: Use Up Arrow key from keyboard to explore previous commands
- Type EXIT to close DISKPART
- Now, execute this command to convert the disk to GPT:
- MBR2GPT /ALLOWFULLOS /CONVERT
- As you can see on the video, the disk converted to GPT successfully.
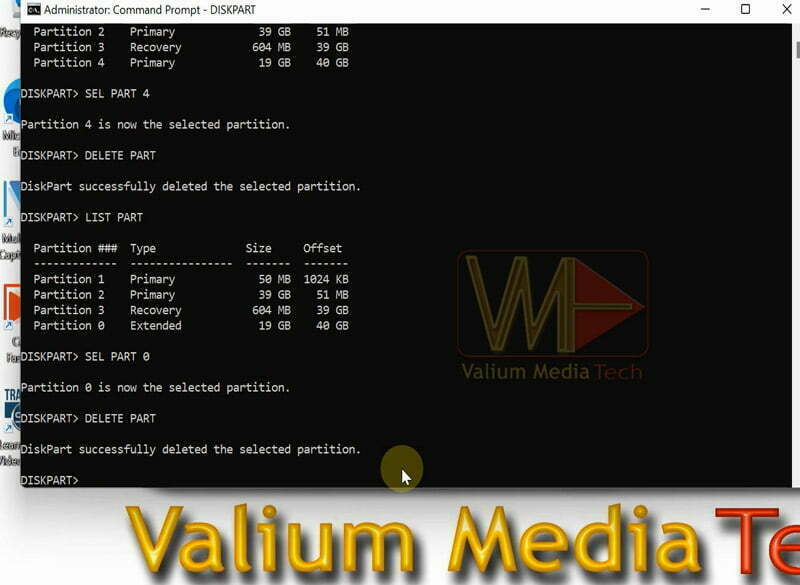
How to Shrink Windows OS Manually in older windows 10:
In older builds of windows 10, you may need to shrink Windows or OS partition manually to allow creating the EFI partition. So, if you get Disk Layout Validation Failed for Disk 1 or disk 0 error again, try to shrink windows partition manually as followings:
- Execute the following commands:
- DISKPART
- LIST DISK
- SEL DISK 1
- LIST VOL
- Type SEL VOL followed by windows volume number.
- In my case, windows volume is number 4, so I will select it using this command:
- SEL VOL 4
- In my case, windows volume is number 4, so I will select it using this command:
- Shrink the selected partition using this command:
- SHRINK DESIRED=500
- Type Exit to close DISKPART and then try conversion again using MBR2GPT command:
- MBR2GPT /ALLOWFULLOS /CONVERT
- If shrinking disk did not help, open C partition and then open Windows folder
- Locate Setupact.txt file and open it
- Scroll down to the end of the text file to determine the error source
- In my case, the error source is “ValidateLayout: Wrong Boot Partition Count, expected 1 but found 0”.
- This error indicates that the selected disk doesn’t contain an active boot partition, because the boot partition is on the disk number 0. So to fix wrong boot partition count, you have to create new boot partition manually in the selected disk as in the next part.
How to fix Wrong Boot Partition Count, expected 1 but found 0?
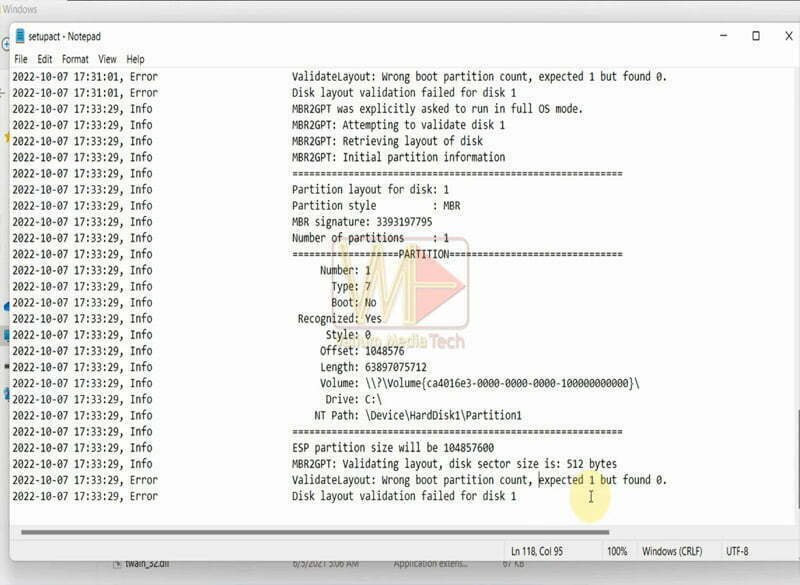
- Right-click on start icon and then open Disk management tool
- Select the unallocated space on the disk number 1 and then select New Simple Volume
- If you don’t have an allocated space, shrink the OS or another partition on the same disk as instructed previously.
- Assign the letter V or another letter to the new volume and then click Next without changing any option
- Back to CMD and execute the following commands:
- DISKPART
- LIST DISK
- SEL DISK 1
- LIST PART
- select the newly created partition using SEL PART followed by the partition number.
- Type ACTIVE and press enter to activate the selected partition
- Execute this command to copy boot files from the C or windows partition to the V or boot partition:
- BCDEDIT C:\WINDOWS /F ALL /S V:
- Execute MBR2GPT with VALIDATE parameter again
- As you can see, the validation proceeded successfully, so I can convert the disk to GPT without errors.
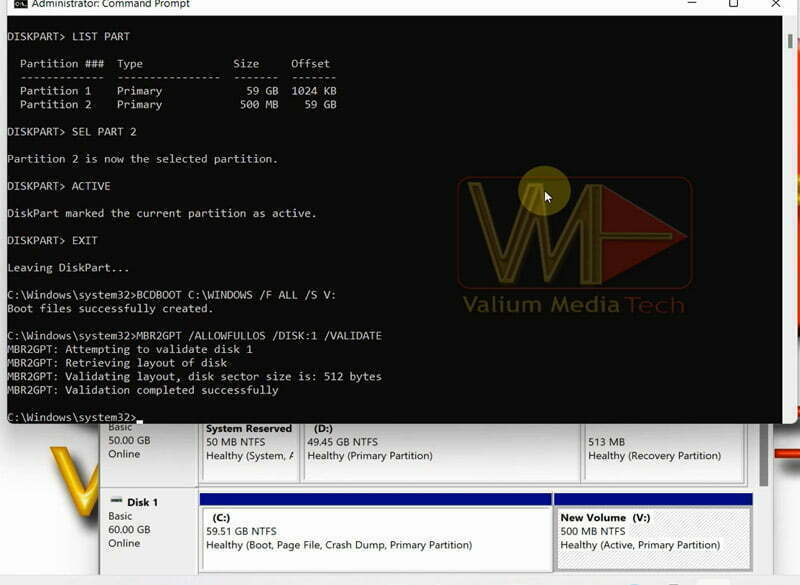
IMPORTANT NOTE: Make sure to change Boot Mode in BIOS Settings to UEFI, otherwise, your computer will fail to boot next time with “Operating System Wasn’t found” error message. For more details, read this topic.
How to Fix “Cannot Find Room for the EFI System Partition”?
If there is no enough free space on the OS partition, MBR2GPT Conversion will fail with this error message “Cannot find room for the EFI system partition.” or “There is no room for EFI partition”
To fix this error, delete one or more files from the C or Windows partition, until you get at least 260 megabytes of free space on the Disk.
- This is the consequence of MBR2GPT process, followed by the error message:
- MBR2GPT: Attempting to convert disk 0
- MBR2GPT: Retrieving layout of disk
- MBR2GPT: Validating layout, disk sector size is: 512 bytes
- MBR2GPT: Trying to shrink the OS partition
- Cannot find room for the EFI system partition.
- MBR2GPT: Conversion failed
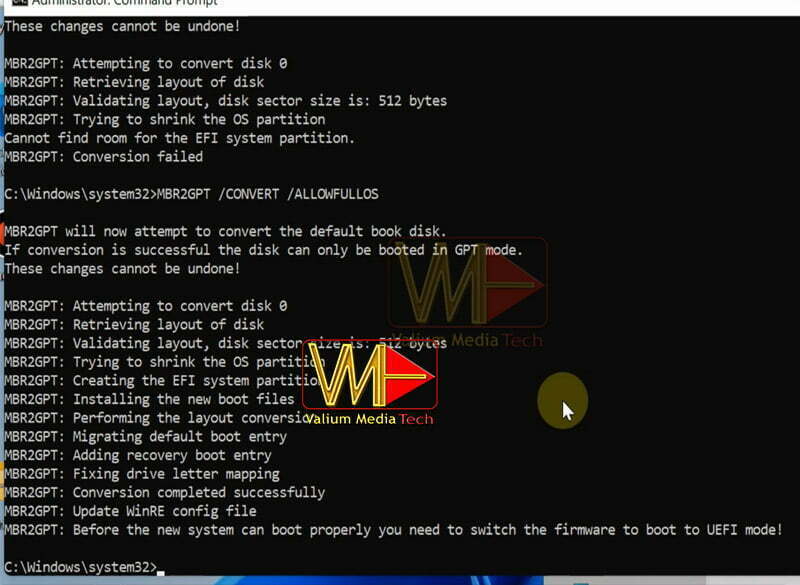
How to Fix “MBR2GPT Cannot Find OS Partition”?
This error message indicates that the disk you are trying to convert doesn’t contain windows files, as the MBR2GPT works only on disks with valid windows installation.
To fix this error, make sure to select the correct windows that contains your windows using /DIAK: parameter followed by the disk number. For example, if you have two connected disks and your windows is installed on the disk number 1, so you can convert it to GPT using this command:
MBR2GPT /CONVERT /DISK:1 /ALLOWFULLOS
Note: If you are trying from Windows Recovery Environment (WinRE), you don’t need to add “/ALLOWFULLOS” parameter.
VIDEO:
For more details about how to fix MBR2GPT failure due to Disk Layout Validation failure, watch this video:


