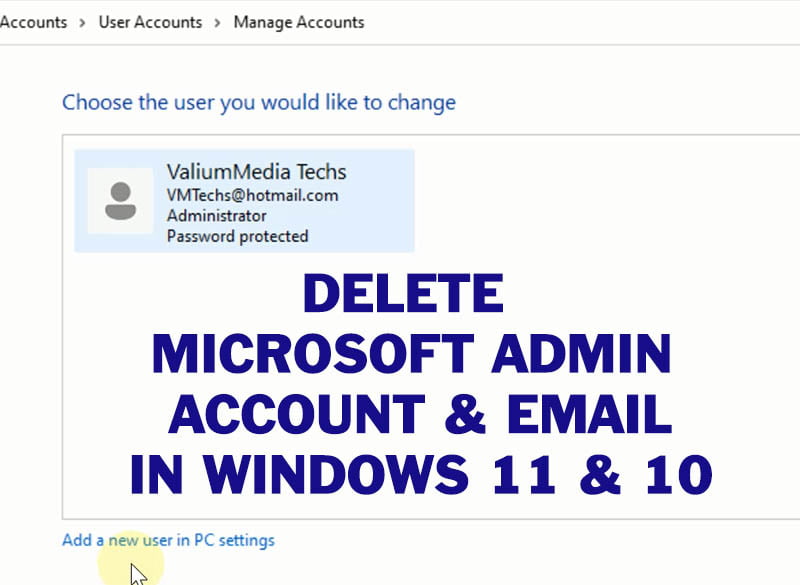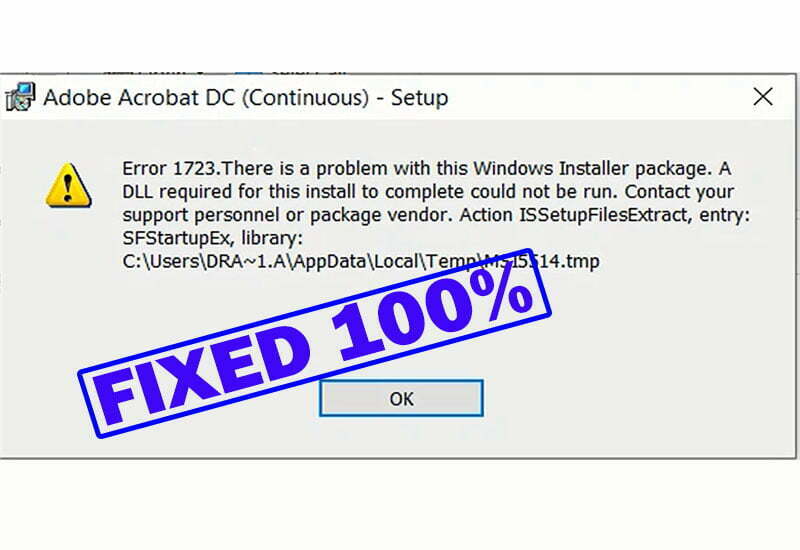How to Boot Windows 11 & 10 into Safe Mode: 5 Ways
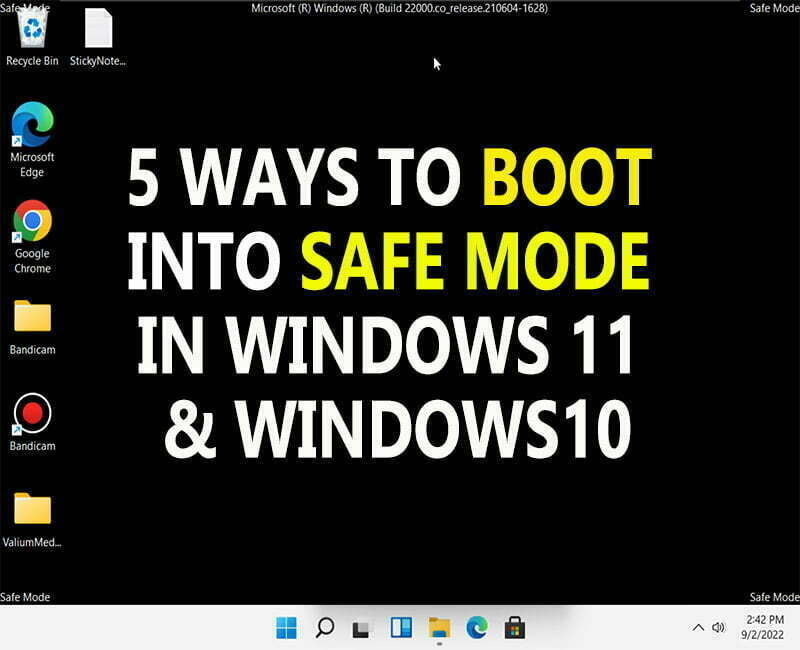
On this topic, you will learn how to boot into safe mode in windows 11 or windows 10 or even in older OS like windows 8 and windows 7. Also, I will show you how to turn safe mode off if your computer forced to boot into safe mode black screen or after enabling it manually.
Safe Mode is a troubleshooting environment in Windows Operating Systems, in which windows will load only the minimum requirements for your computer to run. If your computer failed to start normally, booting into safe mode will help you to exclude a hardware corruption, and will help you to troubleshoot your problem by removing or disabling installed app like antivirus or, disabling or uninstalling problematic driver or update, or even removing recent windows update if it is the source of your problem due to incompatibility issues. In addition, Safe Mode will help you in doing system restore, executing administrative tasks, resetting system to default and many more tasks.
FIRST PART: HOW TO OPEN SAFE MODE FROM DESKTOP IN RUNNING WINDOWS:
If you have a functioning and running windows, you can restart into Safe Mode using one method from the following three methods:
1.1. First method: How to restart into safe mode without changing in system configuration?
1.1.a. Right click on Start icon and hover over Shut Down or Sign out option
1.1.b. Press and hold Shift key down from keyboard and then click on restart option
Keep holding the Shift key down until you see Please Wait screen.
Your computer will reboot into Windows recovery Environment (WinRE)
1.1.c. From Windows recovery, select Troubleshoot option
1.1.d. Select Advanced Options and then click on Startup Settings
1.1.e. Click on Restart to restart into Windows Startup options including safe mode.
1.1.f. Once you are on startup settings menu, press 4 key or F4 key from keyboard to execute the corresponding option from the shown list.
As you will see, there is more than one option to boot into safe mode. By pressing F4 or key number 4, you will enable safe mode with basic and minimal requirements. To enable Safe Mode with Networking, press F5 or number 5 key from keyboard. However, to enable Safe Mode with Command Prompt, you have to press F6 or number 6 key from keyboard and your computer will restart into the Safe Mode.
You are advised to press F5 to enable Safe Mode with Networking, because it offers a connection to the internet, so you can install windows or driver’s updates, in addition, it contains almost all required troubleshooting tools of windows, including Command Prompt.
To differentiate it from normal boot and normal desktop, Safe Mode has a black screen desktop, and it contains Safe Mode watermarks in all screen corners in addition to Microsoft ® Windows ® Watermarks, build number and release of installed windows.
Once you are in the Safe Mode, you can open Recovery to restore your system, open command prompt to execute administrative or troubleshooting commands or do whatever you want.
_____________________________
1.2. Second Part: How to Enable Safe Mode Using Command Prompt:
1.2.a. Type CMD into search box and open Command Prompt as administrator
Also you can press Windows + R keys to open Run tool, and then type CMD, after that press Ctrl + Shift + Enter to open Command Prompt as administrator.
1.2.b. Type the following command and press Enter to enable Safe mode:
BCDEDIT /SET {CURRENT} SAFEBOOT MINIMAL
1.2.c. To open safe mode with networking, execute this command:
BCDEDIT /SET {CURRENT} SAFEBOOT NETWORKING
1.2.d. To open safe mode with Command Prompt, execute this command:
BCDEDIT /SET {CURRENT} SAFEBOOTALTERNATESHELL YES
1.2.e. Now, restart your computer and it will boot into Safe Mode automatically.
1.3. Third Method: How to Enable Safe Mode Using System Configuration:
1.3.a. Press Windows + R keys from keyboard to open Run tool
1.3.b. Type MSCONFIG and press Enter to open System Configuration
Also, you can search for System Configuration using search box.
1.3.c. Navigate to Boot panel and enable Safe boot option
1.3.d. Choose another mode from the list if you want, otherwise, click on OK to save changes.
1.3.e. Restart your laptop to boot into the selected Safe Mode.
Note: Unlike method number 1.1, after applying either method number 1.2 or number 1.3, your computer will boot into safe mode every time you start it, unless you have disabled Safe mode from system configuration, or removed the safe mode entry from BCD file, as you will see later on the video.
After knowing how to enable or disable Safe Mode in working computers, let’s see how to do that in computers that failed to start due to system corruption or incompatibility issues.
SECOND PART: HOW TO START WINDOWS 11 OR WINDOWS 10 IN SAFE MODE WHILE BOOTING?
There are two methods to start computer in safe mode while booting, by either triggering advanced recovery menu, or by using Windows installation media if the Safe Mode files are corrupted.
2.1. First method: How to boot into safe mode without windows installation media:
2.1.a. Turn off computer completely if it is turned On
2.1.b. Turn it on again
2.1.c. Once you see the spinning dots next to or after disappearance of the laptop’s logo, press and hold the power key down for 7 seconds or until the computer shut down completely.
2.1.d. Repeat previous 2 steps again for one ore 2 additional times or until you see Preparing Automatic Repair, or Diagnosing your PC, or Please Wait in your screen.
2.1.e. From Automatic Repair screen, select Advanced Options
If you see a Recovery screen instead of Automatic Repair screen, select See Advanced Repair Options to proceed to the next step.
2.1.f. Select Troubleshoot option and then select, Advanced Options
2.1.g. Select Startup Settings option and then click on Restart
2.1.h. Once you are on Startup Settings menu, press f4 or f5 to boot into safe mode.
__________________________
2.2. Second method: How to boot into safe mode using windows installation media like DVD or USB:
If the previous method not working due to corruption of system files, you will need a DVD or bootable USB of windows 11 or windows 10.
See video description to learn how to create a bootable USB of windows 11 using your mobile.
2.2.a. After creating the bootable USB, connect it to your computer while it is in power off state
2.2.b. Power on the computer
2.2.c. Once you see the manufacturer logo, press F12 repeatedly to open Boot menu.
This is the list of common hot keys used to open Boot menu in most common laptops’ brands:
- Acer: F12, F9 or Esc.
- Asus: Esc or F8
- COMPAQ: F9 or Esc.
- Dell: F12
- -Fujitsu: F12
- HP: Esc or F9
- Lenovo: F12, F8, F10, Novo Button or Fn+F11
- MSI: F11
- Razer Blade: F12
- Samsung: F12 or F2
- Sony: Assist Button, Esc or F11
- Toshiba: F12
2.2.d. Once you are in the Boot menu, select the USB drive from the list and then press Enter to boot from it.
2.2.e. Press any key immediately to continue if you asked for
2.2.f. Select English language from the list and then press Next.
2.2.g. Click on Repair your computer option
2.2.h. Select Troubleshoot option
2.2.i. Select Command Prompt
Execute the following command to add Safe Boot Mode into Boot Configuration File:
BCDEDIT /SET {DEFAULT} SAFEBOOT
Notice that we have used Default instead when executing BCDEDIT command from Windows Recovery Environment.
Now, close Command prompt and back to the main recovery menu.
Click on Continue to restart into Safe Mode
THIRD PART: HOW TO TURN SAFE MODE OFF:
To disable or to exit from safe mode, do the followings:
Open system configuration and navigate to Boot panel
Uncheck Safe Boot option and click Ok to save changes
Click on Restart and your computer will restart into Normal mode without black screen of safe mode.
Also you can remove safe mode from Boot Configuration Data or BCD file using command prompt followings:
Press Windows + R keys to open Run tool
Type CMD and then press Ctrl + Shift + Enter keys to open Command Prompt as administrator
Type the following command line and hit Enter to disable Safe Mode
BCDEDIT /DELETEVALUE {CURRENT} SAFEBOOT
This command can be used to disable all known safe modes, from Recovery Environment or from safe mode itself. However, to turn Safe Mode off from Windows 10 or Windows 11 Recovery Environment, you have to replace Current string by Default as following:
BCDEDIT /DELETEVALUE {DEFAULT} SAFEBOOT
It’s worth noting that the safe mode may get enabled automatically if the windows failed to install a particular update or package due to incompatibility issues. If your computer gets stacked into safe mode black screen, you can exit safe mode with command prompt or using System configuration as shown previously.
To exit safe mode in windows 10 or windows 11 without logging in when using CMD from advanced recovery Environment, you will need to boot your computer from a Windows Installation media like
Read this topic to see how to create a bootable USB of windows 11 or windows 10 in mobile.
Read this topic to learn more about booting from a bootable USB.
Another Startup Functions:
- Press F1 to enable debugging mode.
- Press f2 to enable boot logging
- Press f3 to enable low-resolution video
- Press f4 to enable safe mode
- Press f5 to enable safe mode with networking
- Press f6 to enable safe mode with command prompt
- Press f7 to disable driver signature enforcement
- Press f8 to disable early launch anti-malware protection, Press f9 to enable automatic restart after failure of windows
VIDEO:
For more details about enabling safe mode in windows 10 or windows 11, and to understand how to apply all mentioned methods step by step, watch this video: