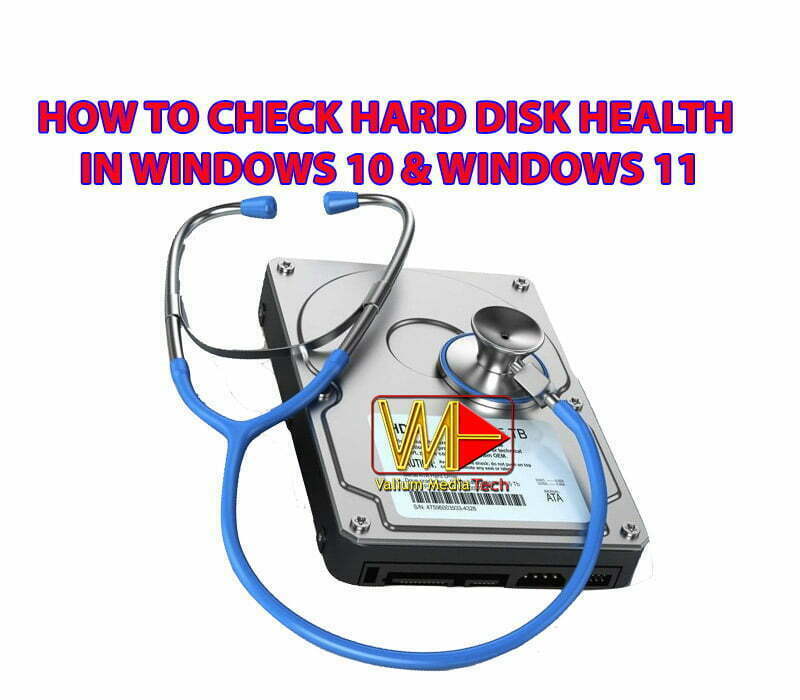How to Install Windows 11 on Any Computer Step By Step

On this topic, I will show you a complete guide in how to install windows 11 from USB on any computer step by step.
This topic will help you to create a correct bootable USB to install windows 11 in supported and unsupported computers, in addition to everything you may need during installation, including files backup, upgrading, manual and automatic free activation, C Drive formatting, dual boot, disk partition and best customized installation options.
First part: How to create a bootable USB of Windows 11:
To create bootable USB from ISO file, you will need these items:
- Windows 11 ISO file
- Rufus tool or Ventoy app
- USB flash drive with 8 Gigabytes or more capacity
How to Create a Bootable USB Using Android Mobile?
- To create a bootable USB using your android mobile, do the followings:
- 1. Open official windows 11 download page and Download Windows 11 Disk Image (ISO) file
- 2. Select Windows 11 (multi-edition ISO) option and then click on Download button
- 3. Select your preferred language then click on Confirm button
- 3.a. You can select any language if you are planning to do a clean windows installation, but if you are planning to upgrade to windows 11, you have to select the language that is similar to the default UI language of old windows in your computer.
- 3.b. To know the default UI language in your computer, open the CMD as administrator and then execute this command:
- dism /online /get-intl

- 4. Click on 64-bit Download button to start downloading windows 11 ISO file
- 5. If you want to install windows 11 on unsupported hardware, download win32ui.dll and VMTechs.cmd files from this link, otherwise, skip downloading both of these files.
- 6. Open this link to know if your computer supports windows 11 or not.
- 7. Install Ventoy app from Google Play Store and then open it
- 8. Connect the USB pen drive to your mobile and select to allow Ventoy to access it
- 8.a. There is an option to create a Bootable USB in GPT or MBR style, but both options are working interchangeably. However, you have to select a GPT or MBR option based on your desk scheme, especially if you have a GPT or UEFI system.
- 8.b. To know the disk scheme in your computer, do the followings:
- Press Windows logo + R keys from keyboard to open Run tool
- Type msinfo32 and press Enter to open system information
- If BIOS mode is UEFI, then the disk scheme is GPT
- If BIOS mode is Legacy, then the disk scheme is MBR
- Also see whether the Secure Boot is set to On or Off so you can enable or disable Secure Boot Support option in Ventoy app
- 9. Press on Install icon to start installing boot configuration files
- 10. Make sure the process done successfully, as indicated by version number of installed Ventoy app on the USB device.
- 11. Press the Copy icon
- 12. Press on Plus icon and navigate to the folder in which you saved the ISO file of windows 11 and other files
- 13. Select windows 11 ISO file to copy it into the USB pen drive
- 14. If your computer doesn’t support windows 11, copy win32ui and VMTechs files into the main directory of the USB drive, but If it’s support windows 11, you don’t need to copy these files.

How to Create a Bootable USB Using Android Mobile?
- To create a bootable USB in the computer, do the followings:
- 1. Download the Rufus tool for this link and then open it
- 2. Select the USB pen drive if not loaded automatically
- 3. Click on Select button and load the ISO file of windows 11
- 4. If all windows 11 requirements are available in your computer, i.e. TPM 2, Secure Boot and UEFI BIOS mode with GPT disk scheme, leave all options as it and click on Start icon.
- 5. If you want to install windows 11 on unsupported PC, change image option to Extended Windows 11 installation (no TPM / no Secure Boot)
- 6. Change Partition option according to the disk scheme or BIOS mode configuration in your computer
- 7. If BIOS mode is UEFI, that means your computer disk scheme is GPT.
- 8. If BIOS mode is Legacy, that means your computer disk scheme is MBR, and you have to change the partition scheme to MBR
- 9. Click on Start icon to start the formatting operation and coping the boot and windows files.
- 10. Now, we’re ready to boot the computer to install windows 11 from USB.
Second part: How to boot your computer from the Bootable USB Pen Drive
- To boot from the USB, do the followings:
- 1. Power off the computer completely if it’s powered on
- 2. Connect the bootable USB pen drive to your PC.
- 3. Power on the computer again.
- 4. Once you see the manufacturer logo, press F12 or another key from keyboard to enter boot menu.
- If your computer failed to open boot menu after pressing the correct key, you may need to enable Boot key from BIOS settings.
This is the List of hot keys to enter Boot Menu for different brands including laptops and desktops: –
- Acer: F12, F9 or Esc.
- Asus: Esc. or F8
- Compaq: F9 or Esc.
- Dell: F12
- Fujitsu: F12
- Hp: Esc. or F9
- Lenovo: F12, F8, F10, Novo Button or Fn+F11
- MSI: F11
- Razer Blade: F12
- Samsung: F12 or F2
- Sony: Assist Button, Esc or F11
- Toshiba: F12
5. Select the USB option and then press Enter to boot from the USB flash drive
6. Press any key to continue if you asked to do so
7. Select Windows 11 ISO file and then press Enter
Read this topic for more details about booting from the USB flash drive.
Third part: Windows 11 installation from USB step by step
After booting from the USB into windows pre-installation environment menu, you can install windows as followings:
- Select the desired language then press Next.
- Click on Install Now icon to proceed to windows installation.
- Type your windows activation key if you have, otherwise, click on I don’t have a Product Key
If your computer contains a valid windows activation key stored in firmware from previous windows activation, you may not see this menu, and your computer will select and activate the edition automatically according to stored key. But you will need an active internet connection later for activation to complete.
- If you have purchased a new activation key, select the edition that you have purchased its key, otherwise, select windows pro edition, because it contains the most desired features for all users.
If you are trying to install windows 11 without TPM 2 or on unsupported CPU or PC, you will see an error message saying that “This PC Can’t Run Windows 11”.

- To bypass this error, do the followings:
- Press Shift + F10 keys from keyboard to open Command prompt
- Type Notepad and press Enter
- Click on File menu and then select Open option
- Click on This PC icon and then open the USB drive
- From Files of Type option, select All files to show all files in the USB drive
- Right Click on VMTechs file and select, Run as Administrator
- Press any key to close CMD
- Close File Explorer and all opened windows
- Click Install button and then select the desired Windows edition
- Accept Microsoft license terms and then click Next.
- You have to select Custom windows installation option, because Upgrade installation is not available when booting from USB or any external installation media like DVD.
- To upgrade to windows 11 without reinstallation, you have to mount the ISO file in running windows and then run Setup executable file. Open this link for more details about upgrading to windows 11 without losing data and files.
- If your disk is divided to more than one partition, you have to know which one that contains the old operating system files as followings:
- Press Shift + R keys from keyboard to open CMD
- Type NOTEPAD and hit Enter
- From File menu, select Open option
- Click on This PC icon
- Open all partitions one by one to see which one is containing windows folder
- Also you will see Users folder and Program Files Folder, and inside Users folder, you will see a folder with your account or profile name on the computer.
- Back to the main folder and identify windows partition according to its total size and free space.
Now you have a choice to either make a dual boot by installing windows 11 as a second operating system next to the old OS, or to do a clean windows 11 installation by formatting the partition of the old operating system. In dual boot, you can install windows 11 next to windows 10, windows 8 or any operating system such as Linux, Ubuntu or whatever. After creating dual boot, you will get a list of installed operating systems each time you start your computer.
- To create dual boot of windows 11 and another OS, select the desired partition other than the partition that contains the system files of old OS. After that click on Next. The free space of selected partition should be 60 GB or more.
- If your disk is not divided, you can divide it into 2 or more partitions as followings:
- Select the main or the large partition and click on Delete option
- The name of the deleted partition will turn to Unallocated Space
- Select the Unallocated Space and then click on New option
- Type the desired size for the first new partition in megabytes and then click on Apply.
- Select the Unallocated Space drive again and click on New option
- Type the desired size for the second new partition if you need to create more than 2 partitions, otherwise, click on Apply icon without changing the size.
- To do clean installation, select the partition that contains your old windows OS.
- Click on Format options to format the old Windows partition.
This step will delete everything on the selected partition permanently, but the files on other partitions will not be lost.
So before formatting, you can send or copy your important files and folders from the old windows partition to external USB drive or to another partition using Notepad.
- Now, click on Next to start installation processes.
- You have to disconnect the USB drive from computer once you see this window to escape re-booting from it, otherwise, you may need to force stop the computer by pressing and holding Power key for 10 seconds if the computer booted from the USB again.
- You may be asked to choose an operating system at the first boot, so select windows 11 and press Enter to continue.
- Choose your Country and click Yes to continue.
- Choose the desired keyboard layout and then click Yes to continue.
- Add a second keyboard layout if you want, otherwise click Skip to continue
- Connect to internet if you have, otherwise, click on I don’t have internet to continue.
If your computer contains an activation key stored on firmware or you have entered the key manually, you will not see I don’t have internet option, and you should connect to an active connection in order to continue installation.
- Select Continue with limited setup to continue windows 11 installation without internet.
- Type a username and then click on Next
- Add a login password if you want, otherwise, click on Next
- Disable all privacy settings if you want to install windows 11 without Microsoft account, and then click on Accept to continue
- Now we are done, and windows 11 is ready to use.
- Let’s open system information to confirm successful installation of windows 11 on unsupported hardware
It’s worth noting that Microsoft doesn’t recommend installing Windows 11 on unsupported computers.
VIDEO:
Finally, you can watch this video if you need more info about windows 11 installation in any computer step by step: