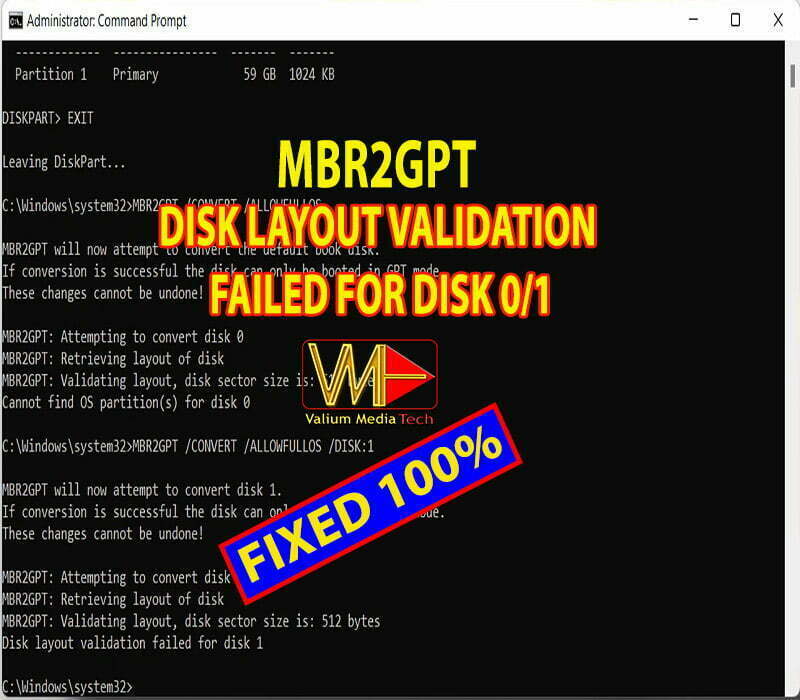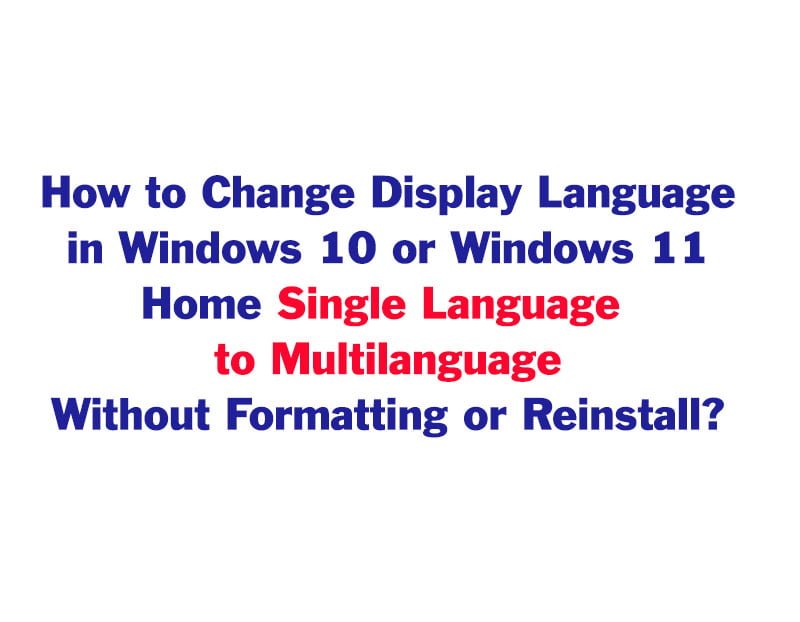How to Fix Could not Find Recovery Environment in Windows 10 & 11
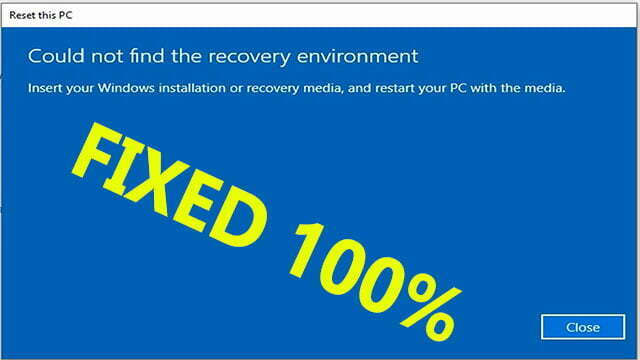
Resetting windows to default is an important process that can help you to fix many problems in windows 11, windows 10 or windows 8. But in some cases, you may fail to do that with blue screen error message saying that “Could not find recovery environment” “Insert your windows installation or recovery media, and restart your PC with the media”.
It can be fixed by just executing “Reagentc /Enable” command from CMD, however, you may get a new error message saying that “Reagentc /enable the windows RE image was not found“. So, this topic will show you how to enable Windows Recovery Environment (WinRE) in your computer, in order to do a factory reset in windows 11, windows 10 or windows 8 with the previous or any related error message.
This error usually occurs if the Windows Recovery Environment is disabled or deleted from your laptop, so I will show you how to enable it if disabled, and how to replace it if the WinRE.wim file is deleted or corrupted.
First method: Enabling Windows Recovery Environment directly:
- 1.a. Type CMD into Search box
- 1.b. Right-click on Command prompt and select “Run as administrator“.
- 1.c. Type the following command to see if the windows recovery environment enabled or not:
REAGENTC /INFOIf the windowsRE is enabled, you will see “Enabled” in front of Status. If the recovery status disabled, you have to enable it as followings:
- 1.d. Type the following command and hit Enter:
REAGENTC /ENABLE- 1.e. If the process done successfully, restart your computer and try resetting again.
- 1.f. If “reagentc /enable” command failed with the following error message:
- “REAGENTC.EXE: Unable to update Boot Configuration Data”, execute the following command to see if the WinRE.wim is available in your PC or not:
DIR /A /S C:\WINRE.WIMYou may need to replace C: with the letter of your windows partition if the windows installed to another partition.
- The followings are the common default paths for WinRe.wim file:
- C:\Windows\System32\Recovery
- C:\Recovery\WindowsRE
1.g. If the WinRE.wim is available, enable windows recovery environment using the following command:
REAGENTC /ENABLE1.h. If the file is available but the ReagentC command failed to enable recovery, you have to add the path of windows Recovery Environment as followings:
1.h.1. Type this command without hitting Enter:
REAGENTC /SETREIMAGE /PATH (Make sure to add one space after “/PATH” IN previous command)
1.h.2. Copy the Path in which the WinRE.wim file is found and paste it after previous command.
For example, if you see in step number “1.f.” that the WinRE.WIM file is available in C:\RECOVERY\WINDOWSRE\, so copy the path and paste it after unexecuted command as following:
REAGENTC /SETREIMAGE /PATH C:\RECOVERY\WINDOWSRE\1.h.3. Press Enter to execute the command and to setup the recovery path to the one you have found.
1.h.4. Enable Windows Recovery Environment using this command:
REAGENTC /ENABLE1.h.5. If the REAGENTC failed, copy the WinRE.wim file to the default path inside Windows32 folder using this command:
XCOPY /H C:\RECOVERY\WINDOWSRE\WINRE.WIM C:\WINDOWS\SYSTEM32\RECOVERY\1.h.6. Execute this command to set the recovery path:
REAGENTC /SETREIMAGE /PATH C:\WINDOWS\SYSTEM32\RECOVERY\1.h.7. Execute REAGENTC /ENABLE again
1.h.8. If failed, rename ReAgent.xml file using this command and try again:
REN C:\WINDOWS\SYSTEM32\RECOVERY\ReAgent.xml ReAgent.xml.OLD1.h.9. If failed, try to disable WinRE and then enable it again by executing the following commands:
REAGENTC /DISABLE
REAGENTC /ENABLESecond method: Search for WinRE.wim file in another partitions, and then enable it using ReagentC tool:
If the WinRE.wim is not available in C: partition, try to search in other partitions by replacing the C with all visible partitions in your computer.
2.a. If you have C, D and E partitions, so you have to search for WinRE.wim inside D and E partitions too using these commands one by one:
DIR /A /S D:\WINRE.WIMDIR /A /S E:\WINRE.WIM2.b. If the WINRE.WIM file found in any partition, let’s say in the D on this path D:\VMTechs\, you have to copy the file to the default path inside C, which is the Default windows partition, using this command:
XCOPY /H D:\VMTechs\WINRE.WIM C:\WINDOWS\SYSTEM32\RECOVERY\2.c. After that, enable Windows Recovery using REAGENTC /ENABLE command.
2.d. If the WINRE.WIM file not found in all visible partitions, you may need to search for it in the hidden Recovery partition. Usually the recovery partition has no assigned letter, so it not shown in the disk explorer like C and other partitions.
2.e. To search for WinRE inside hidden recovery partition, do the followings:
2.e.1. Type DISKPART and press Enter.
2.e.2. Type LIST DISK to show available disks
2.e.3. If you have more than one disk, select the disk that contains windows using this command:
SEL DISK 0(If your windows is installed on the disk number 1, use “SEL DISK 1” instead)
2.e.4. Execute this command to show available partition:
LIST PART2.e.5. Execute this command to show available volumes:
LIST VOL2.e.6. See which partition that has “RECOVERY” label, or the volume that has no assigned letter and its size is about 500 mb (maybe more than 500 mb in the newer windows 10 versions or in windows 11) and consider it as the recovery partition.
Important notes:
- The Recovery partition may or may not has “RECOVERY” label, and may has another label to indicate that this is the recovery partition.
- The Recovery Environment don’t have a separated partition in some computers, and the WinRE.wim and other Recovery files like ReAgent.xml, are stored in a hidden folder in the C or Windows partition on this path: C:\RECOVERY\WINDOWSRE\
For more details in how to determine the RECOVERY partition or RECOVERY volume, read this topic.
2.e.7. If you recognized that the recovery partition is the volume number 3, select it using this command:
SEL VOL 32.e.8. Add any letter for the Recovery partition, let’s say the V, using this command:
ASSIGN LETTER=V:(The assigned letter must be not assigned for any other partition)
2.e.9. Type EXIT to close DISKPART
2.e.10. Search for WinRE.wim inside recovery partition using this command:
DIR /A /S V:\WINRE.WIM2.e.11. If the WinRE.wim file found inside Recovery partition, let’s say in this path: V:\RECOVERY\WINDOWSRE\, copy it to the default path inside windows partition using this command:
XCOPY /H V:\RECOVERY\WINDOWSRE\WINRE.WIM C:\WINDOWS\SYSTEM32\RECOVERY\2.e.12. Now, execute REAGENTC /ENABLE command to enable Windows Recovery Environment.
2.e.13. If the REAGENTC /ENABLE command failed, rename the ReAgent.xml file in the default Recovery path using this command then try again:
REN C:\WINDOWS\SYSTEM32\RECOVERY\ReAgent.xml ReAgent.xml.OLD2You may need to remove assigned V letter from Recovery partition using these commands:
DISKPART
SEL VOL 3
REMOVE LETTER=V:2.d. Now, enable windows recovery environment using the following command:
REAGENTC /ENABLE2.e. Execute Reagentc /info command again to make sure the windows recovery environment was enabled.
Third Method: Copy the WinRE.wim file from ISO file or bootable USB of windows:
If you get “File not found” error in all partitions, including hidden recovery partition when executing this command: DIR /A /S C:\WINRE.WIM, that means the windows recovery file is not available in your computer, and you have to add it manually to the default path from ISO file of applicable windows , or from applicable Windows Installation Media like DVD or USB drive.
If you do not have a DVD of windows installation or windows recovery, download a Windows ISO file that is similar or newer than your windows version and build number , and the same language of your default UI language. Also you may need to select the same Windows edition to installed windows
Read this topic to learn how to download windows 10 or windows 11 from the official Microsoft website.
- 3.a. To know the version and build number of your installed windows, type the following command into search box or into Command prompt and press Enter:
WINVER- 3.b. To know the default User Interface (UI) language, use this command:
DISM /ONLINE /GET-INTL- 3.c. Mount the DVD drive of windows or double click the ISO file of windows to open it.
- 3.d. To know the version and build number of windows in DVD, USB or ISO file, execute the following DISM command:
DISM /GET-WIMINFO /WIMFILE:X:\SOURCES\INSTALL.WIM /INDEX:1Replace X with the letter of DVD or mounted ISO file.
- 3.e. To know the available editions, remove “/INDEX:1” on previous command as followings:
DISM /GET-WIMINFO /WIMFILE:X:\SOURCES\INSTALL.WIM- 3.f. Download and install the 7zip app from this link.
- 3.g. Open 7-Zip File Manager app.
- 3.h. Open the partition of windows installation media (The DVD drive or the mounted ISO image) from inside the 7zip app.
- 3.i. Open Sources folder
- 3.j. Double-click on install.wim file to open it.
- 3.k. Open the applicable index to your windows edition, e.g. if you have windows pro installed in your computer, so open index number 6 in the Windows Installation Media, because it contains windows pro edition.
- Go to the following directory:
- X:\SOURCES\INSTALL.WIM\6\WINDOWS\SYSTEM32\
Replace X with the letter of DVD or mounted ISO file.
- 3.l. Locate recovery folder and select it.
- 3.m. Click on copy option.
- 3.n. Change the path to Documents folder.
- 3.o. Open Documents folder
- 3.p. Copy the Recovery folder to the following path:
- C:\WINDOWS\SYSTEM32\
- Replace the old folder with new one if you asked for that.
- C:\WINDOWS\SYSTEM32\
- 3.q. Now, back to command prompt and execute the following command to enable Windows Recovery Environment:
REAGENTC /ENABLE- 3.r. Execute the following command to make sure the windows recovery is enabled:
REAGENTC /INFOIf the REAGENTC /ENABLE, dome successfully but the REAGENTC /INFO command returns that the Windows recovery is disabled, restart your computer and execute REAGENTC /INFO command again to confirm enabling status.
Notice that the path of windows recovery environment changed from default path inside windows partition to another partition after enabling it. In addition, the partition of enabled recovery environment will be different from laptop to laptop based on disk scheme whether is GPT or MPR.
CHECKING IF THE FACTORY RESET WILL WORK OR NOT.
- A. Open Reset panel and try again to reset your system.
- (Search for ‘RESET THIS PC” form search box to open Recovery Menu, and then click on “Get started” under ‘RESET THIS PC” option)
- B. Choose the first option if you need to do a system reset without losing your files.
- C. If there are no important files in your computer, choose the second option to remove everything on the C partition.
- D. If you still unable to proceed with windows factory reset, try to disable WinRE then enable it again by executing the following commands:
- REAGENTC /DISABLE
- REAGENTC /ENABLE
- E. After that, restart the windows and try again to reset your computer.
Finally, if Couldn’t find Recovery Environment error not fixed in your computer, you can add your question in new comment and we will try to help you.
VIDEO:
Watch the following video for more details about fixing could not find recovery Environment: