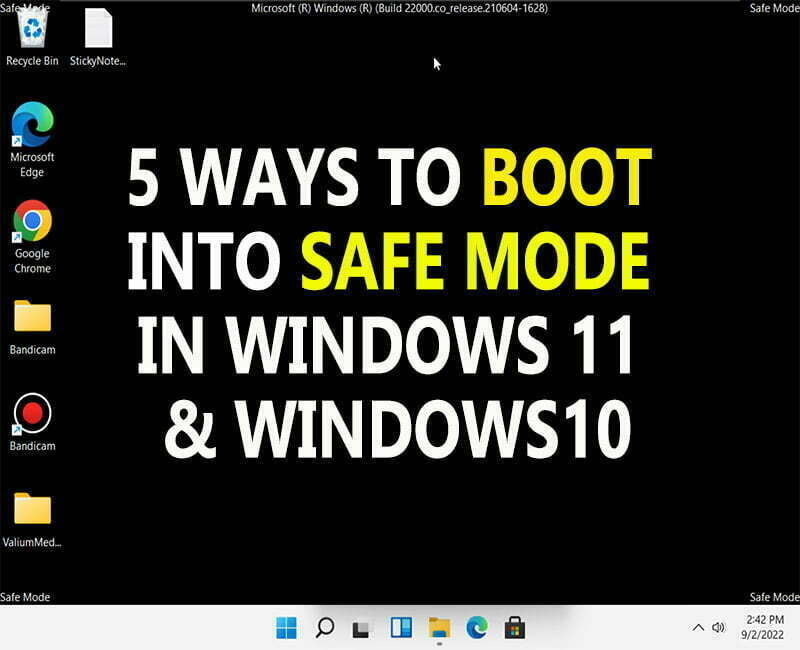How to Get BitLocker Recovery Key

BitLocker Recovery is a security technique available in windows 10 and windows 11 computers to protect user data from unauthorized access. But this protection annoy many users, especially when those users became unable to access their computers due to the BitLocker Recovery blue screen while the BitLocker key is unavailable.
In this topic I’ll show you how to get your BitLocker recovery key with your key ID from Azure Active Directory (AD) or from Microsoft website in Windows 8, Windows 10 and Windows 11.
You will learn how and where you can find BitLocker recovery key or password with or without Microsoft account and how to open BitLocker encrypted drive easily, but before showing that, you need to know why Windows is asking for BitLocker recovery key, because you may bypass BitLocker Recovery without key, especially if this happened after the BIOS or EFI settings changes, or if your computer is part of a large company.
- Why Does BitLocker Recovery Happen in Windows 10 or Windows 11?
- How to Find BitLocker Recovery Key in Active Directory (AD)?
- How to Find BitLocker Recovery Key in Microsoft Account?
- How to Get BitLocker Recovery Key Without Microsoft Account?
- How to Get BitLocker Unlock Without Password and Recovery Key?
- How to disable BitLocker Recovery Loop After Entering Recovery Key in Windows 10 and Windows 11?
- VIDEO:
Why Does BitLocker Recovery Happen in Windows 10 or Windows 11?
if you have asked yourself why is my computer asking for BitLocker recovery key after update or after changing something in my computer?
The simple answer is that your system identified that update or hardware changes as an unauthorized trial to access your computer or data. This triggers the Trusted Platform Module (TPM) firmware to lock your windows drive in a way to protects your data from unauthorized access.
This is the list of most common BitLocker Recovery triggers:
- Detecting a hacker attack
- Changing the boot device order of BIOS on TPM 1.2 devices, or removing a CD or DVD if their order was before the system drive on TPM 2.0 devices
- Disabling secure boot in BIOS settings
- Changing the NTFS partition table or disk scheme
- Changing the master boot record or the boot manager on the disk
- Pressing the F8 or F10 key during the boot process
- Entering the PIN incorrectly too many times
- Updating or upgrading windows but in rare cases
- Upgrading BIOS, UEFI or TPM firmware
- Adding or removing some hardware or upgrading the motherboard
- Failing to boot from a network drive
- Turning off, disabling, hiding, deactivating, or clearing the TPM
- Removing, inserting, or completely depleting a smart battery charge on a laptop computer.
- Adding, removing or upgrading firmware of add-in cards (such as video or network cards)
How to Find BitLocker Recovery Key in Active Directory (AD)?
If you have a computer with windows 10 or windows 11 enterprise or server version that is linked to Azure account, then you can obtain the BitLocker Recovery key from Active directory easily.
- To get the BitLocker key from Active Directory or AD, do the followings:
- Log-in to portal.azure.com website using your Azure account
- From Welcome to Azure screen, click on View icon under Manage Azure Active Directory option
- From left panel, select Devices option and then click on All Devices option
- If you have more than one device linked to your account, select the device that you want to get its recovery key according to the device name
- Select BitLocker key (Preview) option
- Click Show Recovery Key hyperlink to show the BitLocker Recovery Key
How to Find BitLocker Recovery Key in Microsoft Account?
- You can find BitLocker recovery key in Microsoft account easily if you have an access to your account as followings:
- Type aka.myrecoverykey into Google or any search engine and then press Enter, or open this link to get into your device and recovery keys list in the official Microsoft website
- If you have not logged in from this device, you have to log in first as followings:
- using the Microsoft email and password linked to locked computer.
- Type the recovery email or the mobile number that you have used to recover linked account. This email is not the same email we will use to obtain the BitLocker recovery password.
- Enter the verification code that you have received in the other email or mobile number.
- Click on Verify icon to continue
- If you have two or more computers linked to your account or if you have more than one BitLocker-protected drive in your computer, select the required recovery key according to the key ID of the locked drive that shown in the BitLocker Recovery blue screen.
NOTE: The BitLocker recovery password does not backed up to Active Directory Domain Service (AD DS) by default. You have to configure your computer to do so by editing the Group Policy Settings before enabling the BitLocker encryption.
How to Get BitLocker Recovery Key Without Microsoft Account?
Typically, the system will ask you to add your Microsoft account during the first Windows installation or the first time you have enabled the BitLocker recovery encryption on your PC. Therefore, if you are not the one who linked that account to your PC, you have to request the BitLocker recovery from the one who was enabled the BitLocker Recovery.
- For example, you can request the BitLocker key from one of the following persons:
- The sales agent from whom you purchased the computer
- The maintenance agent who installed Windows on your computer
- The person who shares the use of the computer with you or used it before you
- The IT employee if your computer is belongs to a large organization
In addition to saving the BitLocker Recovery key into Microsoft or Azure account, the following options also may be used without the need to use a Microsoft account:
- Exporting the BitLocker Recovery data as a text file into an external storage like USB drive, or into another internal drive rather than the encrypted drive
- The BitLocker Recovery data may be printed to a paper
- Saving the BitLocker Recovery data as a PDF file by selecting Print the Recovery Key option and then selecting the Microsoft or Adobe PDF printer, after that, select the folder in which you want to save the PDF file.
- This method can allow you to save the Recovery key ID and Key password into desktop or documents or anywhere inside the computer even including the encrypted drive storage.
How to Get BitLocker Unlock Without Password and Recovery Key?
Bypassing the BitLocker Recovery once the drive get locked is not that easy, since the key is unique 48-digit numerical password, which make brute force dictionary attack BitLocker Recovery Key Generator a useless or maybe impossible methods due to the long time required to such hacking methods.
- However, you can bypass BitLocker recovery without password or recovery key if one of the following scenarios is applicable to your situation:
- The first scenario is when the BitLocker Recovery blue screen appeared after disabling the Secure boot
- The second scenario is if you have a Data Recovery Agent or DRA certificate installed in your computer.
How to Bypass BitLocker Recovery From BIOS settings?
If the the first scenario is applicable to your case, i.e. the BitLocker Recovery appeared after disabling the Secure Boot or after resetting BIOS or EFI settings to default, then you can unlock the BitLocker-encrypted drive without need to enter the BitLocker Recovery key as followings:
- Power on your computer
- Immediately and repeatedly press the F2 or another key from the next list to open BIOS or UEFI settings
- The list of the most common keys used to access BIOS menu on different laptops and desktops computers.
- Acer:
- Desktop: F2
- Laptop: F2 or Del
- Asus:
- Desktop: F9
- Laptop & Notebook: F2 or Delete
- Compaq:
- Laptops or desktops: F10
- Dell:
- Desktop & Laptop: F2
- Fujitsu:
- Desktop & Laptop: F2
- Hp:
- Desktop, Laptop & Notebook: F10, Esc
- Tower: F1
- Lenovo:
- Desktop: F1, F2
- Laptop & Notebook: F1, F2 or Nano Button
- MSI:
- Notebook, Laptop or Desktop: Del key, F2, F10 or F11
- Razer Blade:
- Laptops or desktops: DEL or F1 key
- Samsung:
- Notebook & Ultrabook: F2
- Ultrabook Ative Book: F10
- Sony:
- Laptop: Assist Button, F1, F2, F3
- Toshiba:
- Laptop: F2
- Protege, Satellite, Tecra: F1, Esc
- Equium: F12
- Acer:
- The list of the most common keys used to access BIOS menu on different laptops and desktops computers.
- Navigate to Security tab and then enable Secure Boot option
- In Asus and other laptops with Megatrend BIOS Utility firmware, click on Advanced mode and then navigate to Security tab to enable the Secure boot, after that save changes.
- Navigate to Exit tab and then select Exit Saving changes option, or Press F10 or corresponding key according to what option is shown in your screen to save new changes.
Now your computer will start normally without asking for BitLocker Recovery key or password.
How to Retrieve the BitLocker Recovery Password With Data Recovery Agent (DRA)?
If the second second scenario is applicable to your situation, you can bypass BitLocker Recovery screen without recovery through a Data Recovery Agent (DRA). The DRA agent can use his credentials to unlock the drive and to recover all encrypted data without BitLocker recovery key.
This method is used by maintenance or IT employees in the enterprise organizations. The IT employee creates an Encrypting File System or EFS Data Recovery Agent certificate, then installs it on all of the organization’s computers, so that he can decrypt any file or drive in the future using that certificate if one of the company employees leaves, or if the recovery key is forgotten or lost.
NOTE: For the IT agent to be able to remove the BitLocker protection or recover data, he should install the Data Recovery Agent certificate into the problematic computer previously, i.e., before the drive get locked.
How to disable BitLocker Recovery Loop After Entering Recovery Key in Windows 10 and Windows 11?
If the BitLocker Recovery blue screen keeps asking for recovery key every time you startup the computer, then you can fix that by suspending or disabling the BitLocker encryption.
How to Suspend BitLocker Recovery Temporarily?
- To suspend the BitLocker recovery, do the followings:
- Enter the BitLocker key to unlock the drive and then log in into your windows desktop.
- Type BitLocker into search box and then open Manage BitLocker tool
- Click on Suspend protection to stop BitLocker protection temporarily.
- Restart your computer to apply the new changes
- Open Manage BitLocker tool again and then click on Resume Protection
- If you have a bootable DVD or USB drive, you have to eject it first and then try resuming protection again.
Now you can restart your computer or start it after shutting it down without BitLocker Recovery blue screen loop.
How to Disable BitLocker Recovery Permanently?
- Search for BitLocker and then open Manage BitLocker tool
- Click on Turn off BitLocker option to disable BitLocker recovery permanently
VIDEO:
For more details in how to find the BitLocker Recovery key with or without Microsoft account and to see hoe to unlock the BitLocker recovery without key or password, watch the following video: