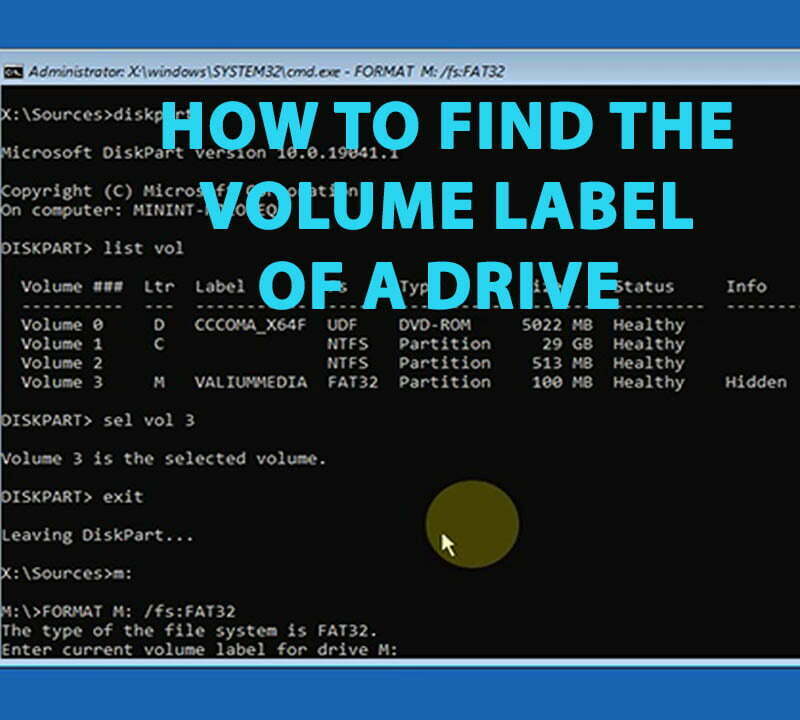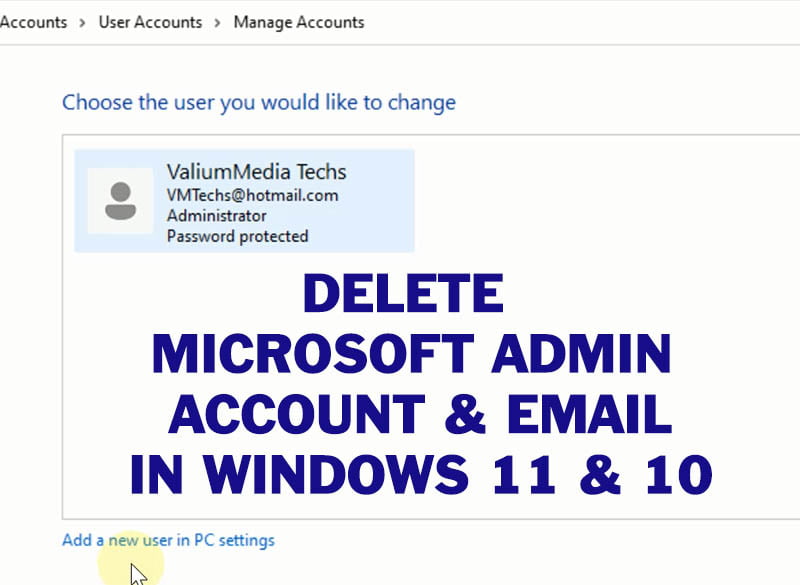How to Fix Bluetooth Not Working in Windows 10 & 11
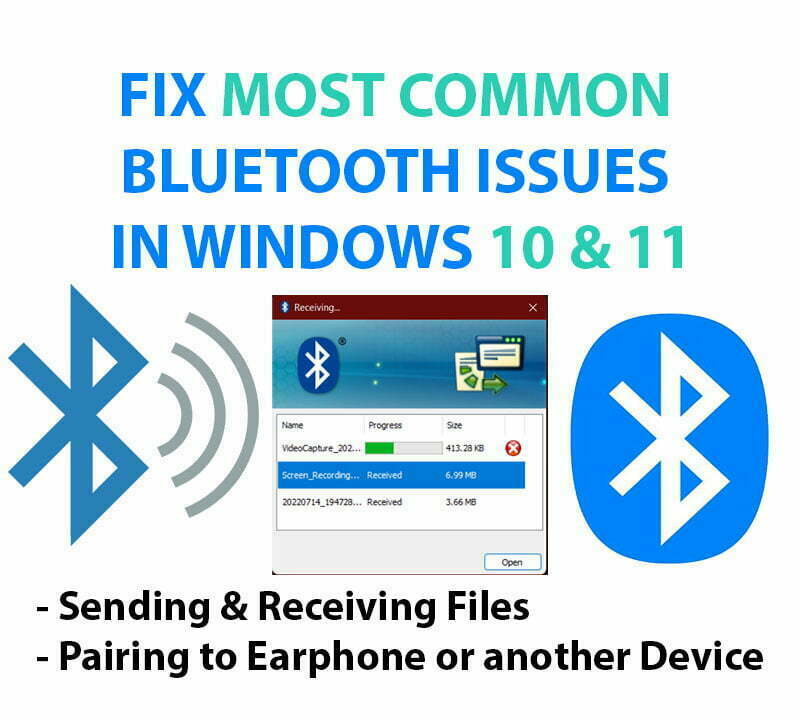
Bluetooth feature in windows is communicating technique in windows 11 or older laptops. It can be used in sending or receiving files, wirelessly connecting to headphone, earphone, mouse, keyboard or any wireless device, managing computer wirelessly, connecting to internet, and many more applications.
On this topic, you will learn how to fix Bluetooth not working on windows 11 and windows 10 computers.
I will show you the best solution for most common Bluetooth issues that may occur after upgrading to windows 11 or after doing a clean installation, in addition to troubleshooting tips for other sources of errors.
- Before starting, you have to check these things:
- Make sure your computer has a Bluetooth adapter as the older laptops didn’t have.
- If there is a physical On Off switch for Bluetooth on your PC, make sure it’s set to On.
- If you are trying to pair to Bluetooth earphone or another device, make sure it is charged and turned on.
- First part: how to fix Bluetooth issue after formatting or after upgrading to windows 10 or windows 11:
- Second Part: Other troubleshooting tips:
- 1- Fixing Bluetooth driver’s issues:
- 2- Try Automatic troubleshooting as following:
- 3- Try to restart all Bluetooth services as followings:
- 4- Fix discovering or detecting of Bluetooth issues:
- 5- How to show Bluetooth icon on notification area:
- 6- Remove paired Bluetooth device:
- 7- How to pair to Bluetooth headphone?
- 8- Windows Update:
- VIDEO:
First part: how to fix Bluetooth issue after formatting or after upgrading to windows 10 or windows 11:
Usually, the simple solution for Bluetooth issues is by downloading the correct driver update from the official support page of your laptop brand, using the service tag or Serial number of the laptop as followings:
1. Open the official page of your laptop brand from these links for most common laptop’s brands with Intel or other Bluetooth chips:
- Links to Download Bluetooth Driver for Deferent Laptops’ Brands:
2. Locate the service tag or serial number of your laptop and type it into the textbox
3. The service code or serial number is usually located on the back cover or under the battery of laptop
Don’t search for drivers using model number, as the brand or model of Bluetooth chip may differ from region to region.
4. Select your model or press Enter to open drivers downloading page.
5. Select operating system and driver component if there are options to do so.
6. Download the Bluetooth driver and then install it, after that restart your computer
In very old laptops that came with windows 7 or windows 8, you may not find the driver that is completely compatible with windows 10 or windows 11.
As you will see on the video below, the most updated drivers for 8 years old laptop are compatible with windows 7 & 8.1 but not with windows 10 or windows 11. However, most of these drivers are working flawlessly in windows 10 and windows 11 on this laptop, except for Bluetooth adapter.
After installing incompatible Bluetooth driver on the old laptop, I can share a file to paired mobile to this laptop, but can’t receive any file from the same paired mobile. However, some computers may fail to send or receive any files due to driver’s incompatibility. If you have similar issue, the next steps will help you to fix that easily:
- Right-click on Start icon and select Settings option.
- From left side panel, click on Windows Updates
- Click on Check for Updates
- Open Advanced Options and then select Optional Updates
- Select Bluetooth driver from the list and click on Download and Install option
- Restart your system if you asked to do so.
- As you can see on video below, the computer is now able to receive files without issues after applying update for Bluetooth driver from windows updates.
Second Part: Other troubleshooting tips:
1- Fixing Bluetooth driver’s issues:
- If the Bluetooth issue appears after downloading or updating driver, remove installed driver or restore previous version as following:
- Right-click on Start icon and select Device Manager.
- Double-click the Bluetooth device to open Properties and then navigate to Driver panel
- If your problem occurred after updating Bluetooth driver, click on Roll Back Driver option to remove that update and restart your system.
- If your problem occurred after installing incompatible driver, click on Uninstall Device option to remove the driver and restart your system.
- After that, reinstall a compatible driver as instructed in part number 1 of the video.
2- Try Automatic troubleshooting as following:
- From search box, type Troubleshoot and select Troubleshoot Other Problems
- Click on Run next to Bluetooth option and follow on-screen instructions.
3- Try to restart all Bluetooth services as followings:
- From search box, type Services and open Services app.
- Locate Bluetooth Device Monitor and Bluetooth OBEX Services and make sure that their startup type is set to Automatic delayed start.
- Restart all Bluetooth services one by one and then restart your computer.
4- Fix discovering or detecting of Bluetooth issues:
- If the computer doesn’t discovered by others devices, do the followings:
- Make sure the Bluetooth visibility is set to On, and the airplane mode is disabled.
- Right-click on Bluetooth icon and select Go to Settings
- Scroll down and then select More Bluetooth Settings
- Enable Allow Bluetooth device to find this PC option and click Ok to save changes.
- Also you have to pair to another Bluetooth device or to enable receiving files option in the laptop to allow discovery by other devices.
5- How to show Bluetooth icon on notification area:
- If Bluetooth icon is not showing on notification area, you can show it as following:
- Click on Pen icon to edit quick settings and then Click on Add option
- Select Bluetooth option then click on Done option to save changes.
6- Remove paired Bluetooth device:
- If you have paired devices such as Android or iPhone mobiles, headphone, Bluetooth Mouse, Bluetooth Keyboard or whatever, you can unpair and then pair to it again as following:
- From Bluetooth & devices, open saved devices and then remove paired device from 3 dots menu. Also remove the computer from the paired mobile.
- Click on Add Device and then select the desired device to pair with it.
7- How to pair to Bluetooth headphone?
- From Bluetooth & devices menu, click on Add Device and then select Bluetooth option
- Make sure the audio device is turned on and charged and then select it from the list of available Bluetooth devices
- Once pairing to the audio device, make sure it is the selected one from the list of available audio devices.
8- Windows Update:
- You can try to update windows to see if the Bluetooth not working is due to windows 11 operating system itself.
Finally, if Bluetooth still not connecting or detecting devices after applying all suggested solutions correctly, there may be a hardware corruption in your adapter, and you may need to replace it.
• Interesting topics you may want to read about:
o How to Fix Display driver issues:
o How to install .NET Framework in Windows 10 or Windows 11 Offline Without Internet
o Windows 11 Official installation in any computer step by step for free
- Frequently asked questions:
- Why is my Bluetooth not connecting?
- Why is my Bluetooth not turning on?
- How do I fix my Bluetooth device isn’t working?
- How do I connect to a Bluetooth device?
- Why is Bluetooth not working?
- why is Bluetooth not finding devices?
- Why is Bluetooth not connecting android?
VIDEO:
For more details in how to fix Bluetooth issues, watch this video: