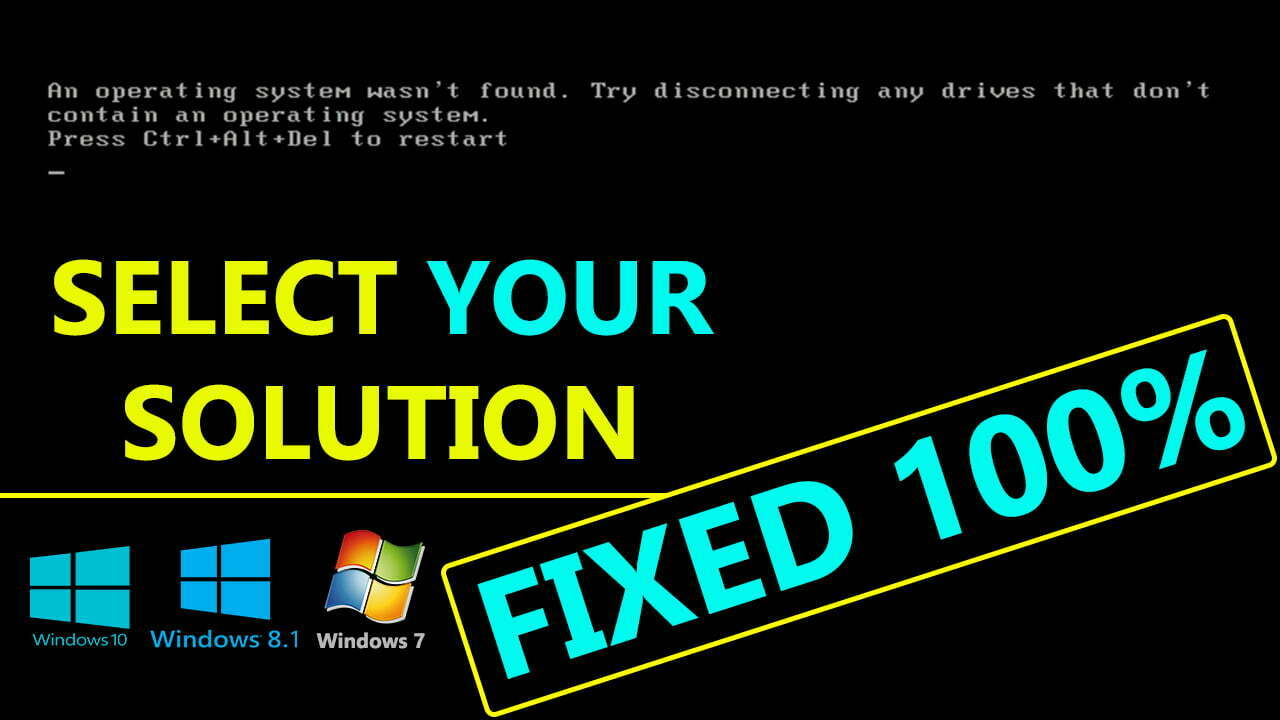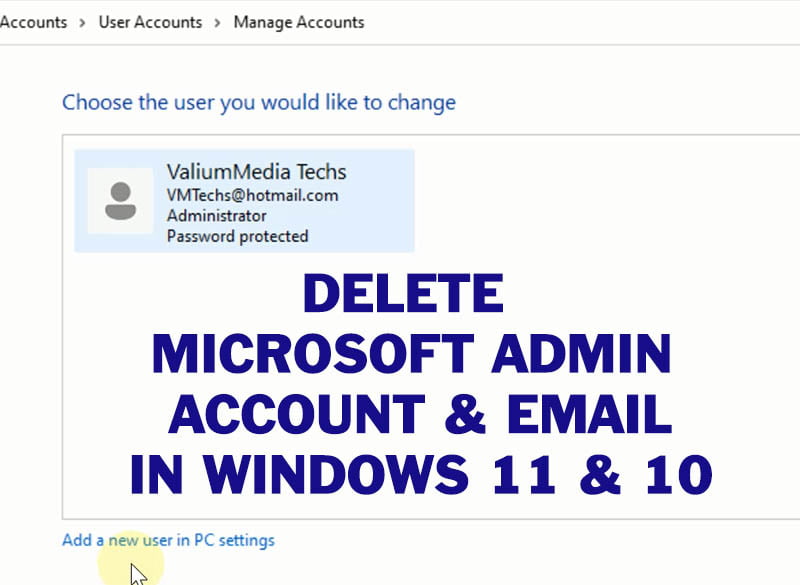How to Fix Display Driver Stopped Responding & has Recovered

In this topic, I will show you how to fix unresponsive or frozen screen with one of the following error messages:
“Display driver stopped responding and has recovered”.
“Display driver amdwddmg stopped responding“
“Display driver nvlddmkm stopped responding“
Or
“Display driver igfx stopped responding and has successfully recovered”.
The screen freezes for few seconds then becomes black before getting back to work. But in some cases, it may persist for a minute or so with a pop-up error message saying that “Display driver Intel HD Graphics Drivers for Windows 10 or windows 8 has stopped responding and has successfully recovered”. The error message may keep popping up until the user restart the computer.
Before we started, you have to know the possible sources and variations of the issue, so you will select the suitable method that is applicable to your situation.
This error usually occurs when opening a specific application or game that require graphic or hardware acceleration, but could be a result of general issues such as, graphic driver, visual settings, dot net framework or windows updates.
It is more common with Intel graphic adapter, but it may appear with other display adapters such as NVidia GeForce, AMD or any graphic card.
My laptop is a Lenovo y510p with Intel HD graphic 4600 and NVidia GeForce GT755m with windows 10 operating system, but the methods are applicable to other laptops such as Dell, Hp, Asus, Acer, Toshiba or any other laptop or desktop in windows 11, windows 10, windows 8, windows 7 or any windows.
In my laptop, the issue appears several times a day while using the Google chrome browser and the screen becomes unresponsive for 2 or 3 seconds, so I fixed the issue by disabling the acceleration from the settings as you can see later on the video. However, in your computer the issue may caused by another app or game, or it may related to a general issues and I will show you how to deal with all of them. But if the source of error is the defective graphic adapter, you have to contact the laptop manufacturer for maintenance support or replace the corrupted graphic adapter with new one.
Let’s start with the fixes related to general issues:
First solution: Updating graphic drivers:
If there are more than one graphic adapters in your laptop, you have to determine which one is the source of error from event viewer:
Press on windows + R keys to open Run dialogue.
Type “eventvwr” and hit Enter to open Event Viewer. Also you can open it by right-click on start icon and select Event Viewer from the list.
Double click the “Custom views” to expand it and then select “Administrative Events”.
Search for Display error and select it to show the error details.
If the event detail not shown, click on view and select “Preview Pane” to show it up.
In my case, the error is related to Intel HD graphic Driver based on the error details that say, “Display driver igfx stopped responding and has successfully recovered” and the event ID number 4101.
Now, see how to update Intel drivers in windows 10, windows 8 or windows 7:
- Right-click on Start icon and then select “Device Manager” option.
- Also you can press on Windows logo + R keys and type devmgmt.msc then hit Enter to open Device manager.
- Double Click the Display Adapters option to expand it.
- Right-click on Intel HD graphic and select “Update driver option.
- Select “Search automatically for drivers” option to start online update.
- If there is a new update available, windows will start downloading and installation automatically. If you get this message that says, “The best drivers for your device are already installed”, you can click on “Search for update drivers on Windows Updates”.
You may need to uninstall then reinstall the graphic driver manually as on previous steps or by downloading and installing the latest driver from the Official website of manufacturer using the service code or service tag number of your laptop as on this topic.
You may like to read about:
- How to boot windows from USB:
- How to install windows 11 from USB pendrive in any computer (supported and unsupported):
- How to Fix Bluetooth Driver Not working in windows 10 and windows 11
Second solution: Update windows operating system and or Microsoft dot net framework:
- Right-click on Start icon and select “Settings” option.
- Select update & Security option.
- Start the updating search process if not started automatically.
- If the is an update for net framework, you will see that from the list of available updates.
- When the download finished, you may need to restart your laptop to complete installing processes.
Third solution: Enable High performance mode from Energy management or disable power saver mode from battery settings:
You can change the power mode from battery icon if that setting is available in your laptop, or right- click on the battery icon and then select “Power options”. After that, disable Power saver mode.
If you have an energy management app as on Lenovo laptops, open it and enable Balanced or High performance mode.
The power saver mode may lead to freezing issue especially with some graphic applications or games.
You may need to restart your computer after these changes.
Fourth solution: Change the system Visual Effects for Best Performance:
- Right-click on this computer and select properties.
- Click on advanced system settings.
- Under performance option, click on Settings button.
- Click on Adjust for Best performance option to enable it.
- Click on advanced panel and select program option under Adjust for Best performance option if not enabled.
- Click ok to apply the new changes.
The process will take a several seconds or minutes to complete based on CPU speed and opened app and processes in your laptop.
Fifth solution (Specific Solution): Disable hardware acceleration from the settings of a specific app or game:
If the issue occurs only with a specific app or game like me, disable hardware acceleration to fix that.
In my case the freezing screen is related to Google chrome app, so I will disable hardware acceleration option as followings:
Click on the three dots in the upper right corner of chrome browser and select “Settings” option.
From the right panel, click on “Advanced” option then select “System” option.
Also you can type or paste the following path manually then hit Enter.
chrome://settings/system
Disable “Use hardware acceleration when available” and Continue running background apps when Google Chrome is closed option.
Restart the google chrome browser to apply changes.
Now, I no longer suffer from screen freezing problem since I applied this method to the date of publishing of this topic, even though it used to happen twice or more on a daily basis.
If you notice that the screen freeze when opening another app or game, locate its system or performance settings and disable all acceleration option or disable them one by one to see which option is the source of the problem. Some apps have more than one acceleration option as on the Corel Videostudio app or may take another name in others, as on Adobe Photoshop app which available as an option to use graphics processor.
So you have to be smart to know which option is the corresponding one to graphic acceleration, otherwise, don’t hesitate to leave a comment with your issue and associated app or game and we will do our best to help you.
Finally, don’t forget to mention the method that help you to fix ““Display driver stopped responding and has recovered” problem in a comment.