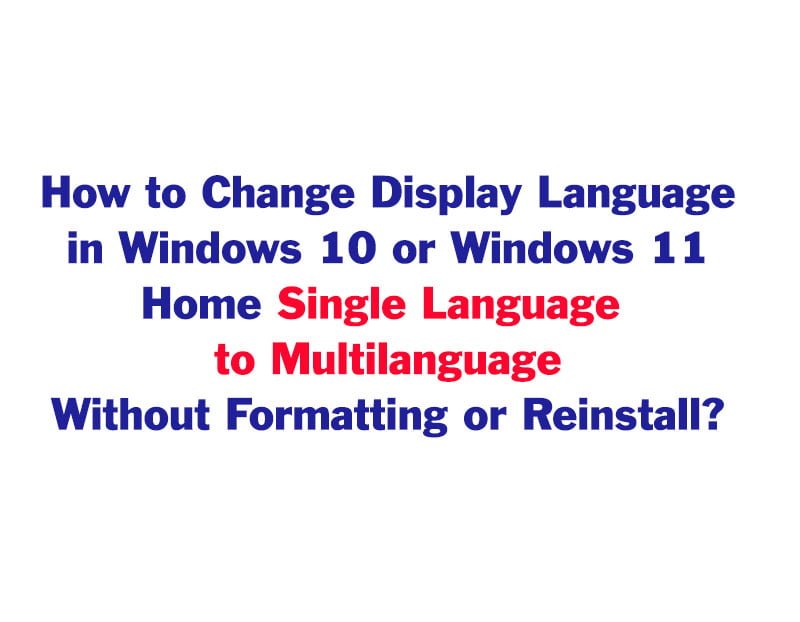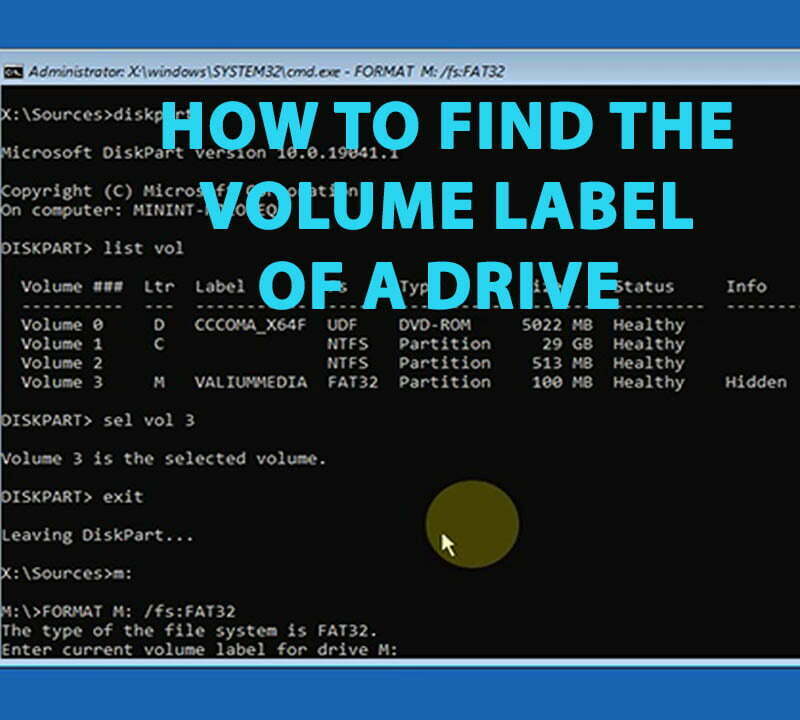How to Update ASUS BIOS Using USB Flash Drive

Welcome Everybody;
On this topic, you will learn how to update American Megatrends BIOS in Asus Motherboard using USB flash drive and Asus EZ flash installer.
BIOS is a firmware that helps in communication between hardware and operating system.
Updating BIOS may help in fixing some compatibility issues with windows features, supporting new hardware upgrade or fixing current firmware issues. However, wrong BIOS update may lead to sever damage to your motherboard, especially if you have installed a wrong update file or if the computer shut down while the BIOS update still on progress.
This topic and associated video will show you how to safely and correctly update BIOS of Asus motherboard with USB flash drive in windows 11, windows 10, windows 8, or windows 7.
FIRST PART: HOW TO DOWNLOAD THE CORRECT BIOS FILE FOR ASUS EZ FLASH UTILITY:
- Open Asus Download Center from this link
- Press Windows logo + R keys from keyboard to open Run commander
- Type DXDIAG and hit Enter to open Direct X Diagnostic Tool.
- Determine the model of your computer and BIOS version from System Model line under System tab.
- In my case as you would see on the Video, the Model number is ASUS TUF F15 FX516PM, and the version of installed BIOS firmware is 321.
- Type the model number into search box in the ASUS page and then select your model from the search results
- Click on Driver & Tools option next to the laptop’s image
- Select the operating system from the drop list.
- Select BIOS & Firmware option
- Scroll down and then click on See All Downloads if available
Notice that there are two different files of BIOS update with the same version. The first file called BIOS Update for Windows, which is an EXE file that can be used to update BIOS in running windows by double-clicking the executable file. The second file called BIOS for ASUS EZ Flash Utility, which is a zip file that can be used to update BIOS from the USB drive.
So, you have to select the BIOS for ASUS EZ Flash Utility which has a version number newer than installed one in your computer. In my case, the version of installed BIOS is 321, so I will download BIOS for ASUS EZ Flash Utility file version number 322.
Note: Don’t select a version that is older than installed version, as this may lead to BIOS failure if the downgrade is not supported in your computer.
SECOND PART: PREPARING THE USB PEN DRIVE FOR FLASHING PROCESS:
- Connect a USB flash disk to your computer
- Right click on the USB drive and select Properties option
- If the file system of the USB is FAT32, you don’t need to format it.
- But if the file system is NTFS, you have to change it to FAT32, because the BIOS for ASUS EZ Flash Utility supports only FAT32 but not NTFS file system.
- So to format the USB drive in FAT32 file system, do the followings:
- Right click on the USB drive and select Format option
- Change file system to FAT32 and then click Start to format the USB drive.
- This step will erase all data and files on the USB drive, so make sure to take a backup for your files before formatting.
- Open the download folder and extract the downloaded file
- Send the extracted folder into the USB flash drive and memorize its name, so you can open it later.
THIRD PART: OPENING BIOS SETTINGS:
- Press and hold Shift key down and then restart your system.
- Once you see please wait message, release the Shift key
- Choose Troubleshoot option and then click on Advanced options
- Select UEFI Firmware Settings option and then click Restart to open BIOS settings
- If your computer won’t boot into windows, you can open BIOS utility menu as followings:
- Power on your computer
- Immediately press F2 or ESC key repeatedly until you see the ASUS BIOS Utility menu
- Press and hold F2 key from keyboard
- Press power on button while holding the F2 key down until you see the ASUS BIOS Utility menu.
FOURTH PART: UPDATING BIOS USING ASUS EZ FLASH UTILITY:
Note: Make sure the Battery is fully charged or at least above 50%, and that the computer is connected to the electric source.
- Click on Advanced Mode option from the lower right corner
- Select Advanced tab and then select ASUS EZ Flash 3 Utility option to explore USB contents
- Open the extracted folder that you have sent to the USB drive
- Select the Update file and then click on Yes to start update process
- As you can see, the update process refused to start with this error message, Check System Error. Please plug in AC Adapter. That is because my laptop is not connected to the electric source.
- So I have plugged in the AC adapter and tried again.
- During BIOS upgrade process, don’t turn Off your computer, as this may lead to permanent deletion of your BIOS firmware.
As you can see on the video, BIOS firmware updated successfully from the USB, and the current BIOS settings will be reset to defaults. After that, the computer will boot normally to windows 11 or windows 10 or whichever windows you have.
VIDEO:
To watch How to safely update BIOS in ASUS laptop from USB step by step, watch this video: