How to Change Password in Windows 11 & 10 Laptop
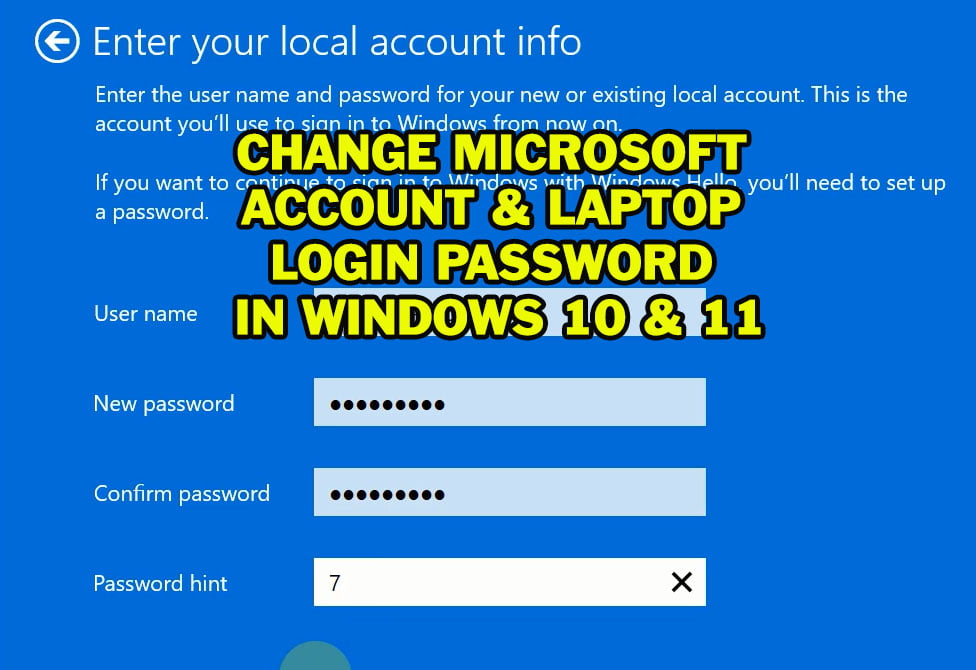
If you are looking for an easy and effective method in how to change windows 11 or windows 10 password, or how to change Microsoft account password in your computer, then you are on the right place.
This topic will show you how to change laptop password in windows 11 and Windows 10 easily.
How to Change Computer Password Windows 10 & Windows 11?
To change password in laptop of windows 11 or windows 10, do the followings:
Press “Ctrl + Alt + Delete keys” from keyboard at the same time to open Security Options
Select on “Change a Password” option
You will get four text boxes, the first box is for the user profile name, the second one is for the old account password (if you have), the third box is for the new password, and the fourth one is to confirm the new password.
Type the old password in the second text box if you have an old password, otherwise, leave it empty
Type a new password in the third text box
Retype the new password in the fourth text box to confirm similarity
Press Enter from keyboard or click on the arrow icon on the fourth text box to change windows 11 or windows 10 password.
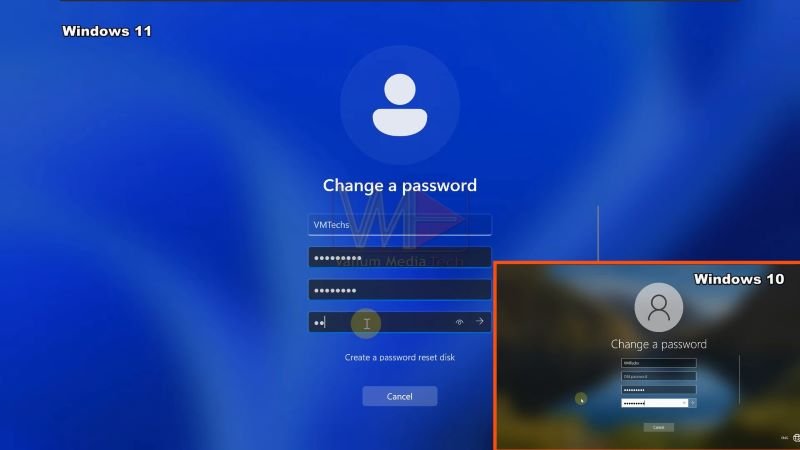
How to Change Windows Password from Command Prompt?
- To change windows 10 or windows 11 administrator password from command prompt, do the followings:
- Type CMD into Search box and then run Command Prompt as administrator
- Type this command to show the list of user profiles in your computer:
- NET USER
- Copy the profile name that you want to change its password
- You can know the active profile name by opining the Start menu or Computer Settings.
- Type NET USER followed by one space and paste the user profile name, after that, add a new password and then press Enter. for example, if the name of your account or user profile is VMTechs, and you want to change it’s password into 123456789, then execute this command:
- NET USER “VMTechs” 123456789
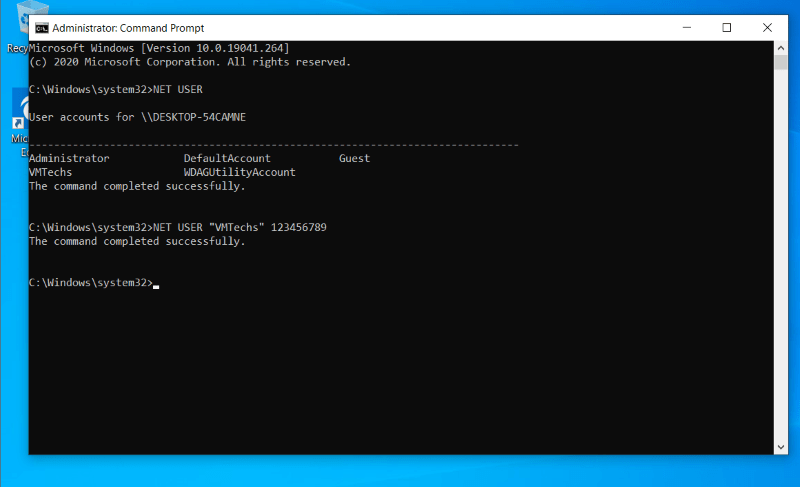
How to Change Microsoft Account Password?
If you have logged in using Microsoft account in your computer, you can’t change account password by pressing Ctrl + Alt + Del key as you can do with a local account.
- Therefore, to change your Microsoft account password in offline mode in windows 10 or windows 11, do the followings:
- Right click on Start icon or Press Windows + X keys from keyboard and then select Settings option
- From left panel, select “Accounts” option and then Select “Your Info” option
- Click on “Sign in with local account instead” and then click on “Next” to continue
- Type the PIN number or the old login password and then click on “Next” to continue
- Type your new password and confirm it in the second text box
- Add a Hint text word or number to help you remember the password if you forget it later, and then click “Next” to continue
- Click on Sign out and finish to change your Microsoft account password to local account password.

Read this topic to see How to Remove Microsoft Account and Email in Windows 11 and Windows 10
VIDEO:
For more and illustrated details about changing computer password or Microsoft account password in windows 11 or windows 10, watch this video step by step:


