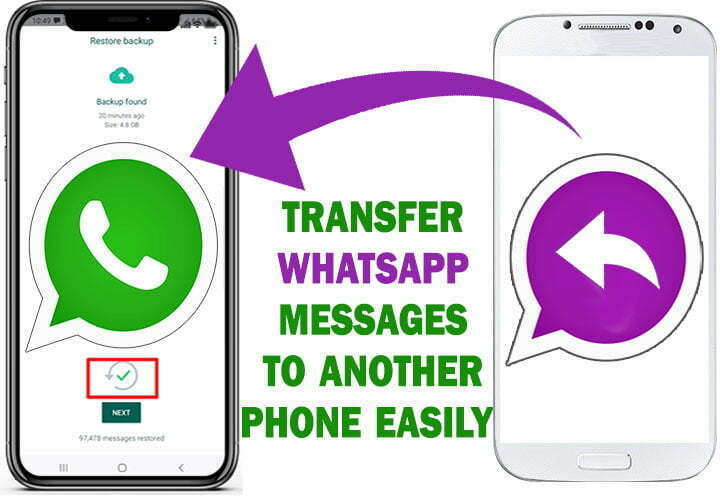How to Recover Files from Hard Drive of Dead PC | Get Files Off a Computer That Won’t Turn on

Recovering important files from a dead computer is the first thing that everyone will think about once the desktop or laptop won’t turn on or boot normally. On this topic, you will learn how to recover your data and files like documents, videos, pictures or any file from hard drive of laptop or desktop that won’t boot or turn on in windows 10 or windows 11 OS by yourself without a third party app.
There are many problems that may prevent the computer from booting normally to operating system, but we are not going to enumerate those problems or ways to solve them, because that is not our subject on this topic.
This topic is dedicated to explain how to access your files on hard drive from bootable USB without booting windows in order to get files off a computer that won’t turn on or boot normally.
However, if you need to fix start up issues with a blue screen or black screen boot loop, there are many useful topics with videos that will help you to fix that, and you can access them from this link.
- There are two different methods to rescue your files:
- First method: How to retrieve files using command prompt by booting into advanced start up or Windows Recovery Environment from the same damaged computer, if it can turn on but the operating system won’t start-up or boot normally to desktop.
- Second method: How to recover data from laptop hard drive that won’t turn on into another computer.
First method: How to copy files using command prompt in windows 10 or any windows?
If your PC has only a software corruption in the operating system without hardware damage, then you have a chance to copy your files into another partition in the same computer or to an external disk or a USB pen drive.
To do that, you have to boot your PC into Windows Recovery Environment (WinRE) either from the same operating system without windows installation media or by using a windows installation media like DVD or USB drive.
1.1. Boot into Windows Recovery Environment:
1.1.a. To boot into advanced recovery options without installation media, do the followings:
- 1.1.a.1. Turn off the computer completely
- 1.1.a.2. Turn it on again
- 1.1.a.3. When the Windows logo appears with a circle of dots, press and hold the power key for 8 seconds or until the device turns off completely.
- 1.1.a.4. Repeat previous two steps until appearance of “Preparing Automatic Repair”.
Now, the device will enter the advanced Recovery Environment or advanced troubleshooting menu.
1.1.b. To open advanced Recovery Environment from USB. , do the followings:
1.1.b.1. Create a bootable USB of windows in another computer using Rufus tool or in your android mobile.
1.1.b.2. Shutdown the computer completely.
1.1.b.3. Connect the USB pen drive to your computer.
1.1.b.4. Power on the computer and repeatedly press F12 or the corresponding key from the following list to open boot menu.
- Acer: F12, F9 or Esc.
- Asus: Esc. or F8
- Compaq: F9 or Esc.
- Dell: F12
- Fujitsu: F12
- Hp: Esc. or F9
- Lenovo: F12, F8, F10, Novo Button or Fn+F11
- MSI: F11
- Razer Blade: F12
- Samsung: F12 or F2
- Sony: Assist Button, Esc or F11
- Toshiba: F12
1.1.b.5. Select the USB drive from Boot list and hit enter.
1.1.b.6. Select the English as the keyboard input language and then click Next.
1.1.b.7. Click on “Repair your Computer”.
1.1.b.8. Click on “Troubleshoot” option.
Read this topic for more details in how to boot windows 11 from the USB.
1.2. How to copy files to external hard drive using Command Prompt:
To recover files from a hard drive of a dead computer to an external hard or USB pen drive using command prompt, do the followings:
1.2.1. Connect the USB flash drive or the external Hard Drive with enough free space.
1.2.2. Open the command prompt.
1.2.3. Type “NOTEPAD” without quotation marks and press Enter.
1.2.4. From Notepad window, click on “File” tab and select “Open” option.
1.2.5. Navigate into your files in the computer and send them to the USB card.
1.2.6. If there is no enough free space on the USB pen drive, you will receive an error message saying that:
So, connect another USB drive or hard disk with enough free space and try again.
1.2.7. You will not be able to see the copy dialog. Also, the computer will become unresponsive during copying process, and it will respond to your clicks once the copying process is finished.
This method will help you to backup all data or even to get your important files off a computer that won’t turn on or boot normally, especially if you are planning to reinstall a fresh copy of windows.
Second method: How to backup data from laptop hard drive that won’t turn on into another working computer?
If your PC get unrepairable hardware damage, you still have a chance to recover your data from the internal hard disk of the dead computer into another working computer using one of the following items:
– HDD or SSD drive enclosure
– SATA disk Drive Caddy.
They are available for less than 5 USD, and you can purchase one of them from the nearest computer accessories store or even from online store like amazon.com or ebay.com.
2.1. You will need to remove the internal HDD or SSD drive from the dead laptop as followings:
2.1.1. Disconnect the laptop from the power source.
2.1.2. Remove the battery
2.1.3. Remove the screws that secure the back cover
In some laptops, the hard drive and RAM can be accessed by removing a small back cover without removing all screws or the main cover.
2.1.4. Remove the back cover
2.1.5. Locate the HDD or SSD drive
2.1.6. Remove the screws that hold the HDD or SSD
2.1.7. Pull the hard disk drive back gently
2.1.8. Take the hard disk drive out of its socket and remove the metal frame by removing the screws that hold the frame.
Attention:
- You have to be familiar with PC disassembly, otherwise don’t try that.
- If you are not sure how to remove the hard drive or DVD drive, refer to the Maintenance Manual of your PC, otherwise don’t try that.
- Unlike SSD drive, the HDD drive is sensitive to physical shock. Improper handling can cause damages and permanent loss of data.
Once you have removed the HDD or the SSD from the dead computer, you can install it into another working computer using drive enclose, connector or DVD caddy.
If you have another working laptop with DVD drive, you can purchase a SATA Hard Drive Caddy (DVD Tray Adapter), and install your old disk into the caddy, after that install the caddy in place of the DVD of the working laptop. This caddy can be used temporarily to copy your data from the old Disk drive into the second laptop, or can be used as internal storage if you are not need the DVD drive.
Make sure that the HDD connector is attached firmly to its socket on the Caddy.
You have to secure the HDD into the Caddy using the 4 screws that came with the caddy adapter.
Remove the optical or DVD drive as indicated in the maintenance manual of your laptop.
There are two different sizes for the Caddy based on the size of installed DVD drive in your laptop.
Let’s see how to install the hard disk into its enclosure with the USB 3 cable.
This item is the best choice, because it can be used in any computer or any mobile that support a USB on the go. In addition, this enclosure will protect your data from lose that can result from a hard-physical pressure on the hard disk when using HDD connector without case.
Its worth noting that the Solid-state drive is more stable against physical pressure in compare to hard disk drive, as the HDD uses mechanical and moving read/write head to access data, and any hard-physical pressure may cause a permanent damage to the HDD disk.
The hard disk is ready to use, as indicated by the led light on the drive case.
If you decided to purchase a disk drive connector which came as a SATA to USB cable without case, you will not need any instruction in how to install it, however, your data are at risk, because an improper handling can cause damage and permanent loss of data if you are using a hard disk drive, because the HDD is prone to pressures as it has no protective enclosure case.
Let’s see how the old disk will appear after connecting it into the working laptop. As you can see, my old disk has 3 partitions which take the I, J and K letters. Now you can open any partition and copy your files into your new laptop.
You may need to use a third-party app to recover your data from corrupted disk if you have failed to copy the files using known method of copy and paste.
VIDEO
For more details about how to retrieve data and files from PC that won’t boot, watch this video: