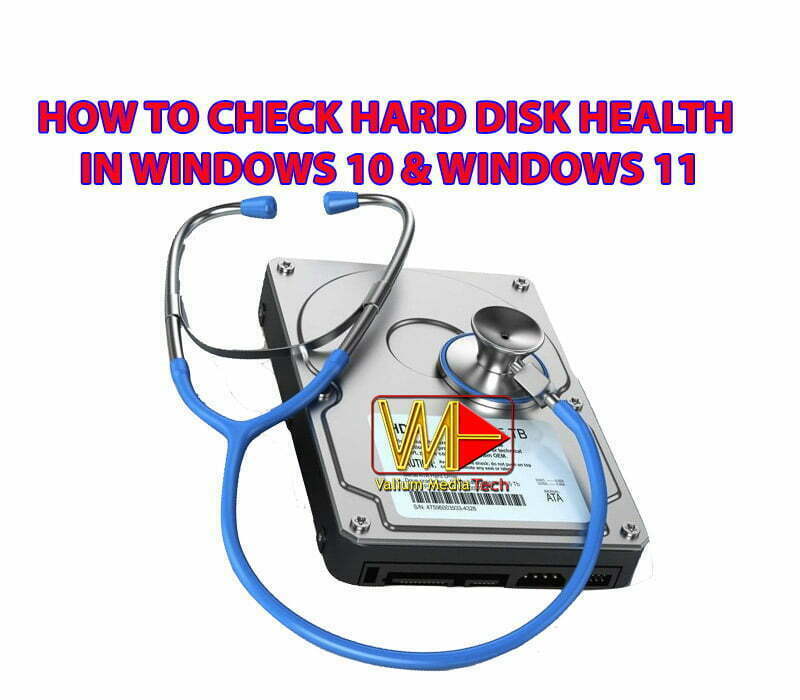How to Fix Windows Cannot be Installed on Drive 1 Partition 1/2/3 Windows 10&11

Welcome everyone;
On this topic, I will show you how to fix this error “Windows Can’t be Installed on Drive 0 Partition 3” when trying to install windows 10 or windows 11 or another operating system.
When clicking on Show Details hyperlink, it says that “Windows Cannot be Installed to This Hard Disk Space. Followed by one of the following error causes:
- “The selected disk has an MBR partition table. On EFI systems, Windows can only be installed to GPT disks”
- “The selected disk is of the GPT partition style”.
- The partition was reserved by the computer’s Original Equipment Manufacturer (OEM)
- “Windows must be installed to a partition formatted as NTFS. Windows cannot be installed to this Hard Disk Space. The Partition is an EFI System Partition {ESP)”
- “BitLocker Drive Encryption is Enabled on the Selected Partition”
- “We couldn’t install Windows in the Location you Chose. Please check your Media Drive. Here’s more about what happened: 0x80300001”.
- “This computer’s hardware may not support booting to this disk. Ensure that the disk’s controller is enabled in the computer’s BIOS menu”
- “The partition contains one or more dynamic volumes that are not supported for installation.”
This topic will show you how to fix all of them one by one.
- First Part: How to Fix “Windows Cannot be Installed to This Hard Disk Space ?
- Second Part: How to Fix MBR Issue: “The Selected Disk Has an MBR Partition Table. On EFI Systems, Windows Can Only be Installed to GPT Disks”?
- Third Part: How to Fix “The Selected Disk is of the GPT Partition Style” Without Losing Data?
- Fourth Part: How to Fix “The Partition was Reserved by the Computer’s Original Equipment Manufacturer (OEM)”?
- Fifth Part: How to Fix “Windows Must be Installed to a Partition Formatted as NTFS”?
- Sixth Part: How to fix “Please Check your Media Drive. Here’s More About What Happened: 0x80300001”?
- Seventh part: How to fix “The partition contains one or more dynamic volumes that are not supported for installation”?
- Eighth part: How to fix “This computer’s hardware may not support booting to this disk. Ensure that the disk’s controller is enabled in the computer’s BIOS menu”?
- VIDEO:
First Part: How to Fix “Windows Cannot be Installed to This Hard Disk Space ?
“Windows Cannot be Installed to This Hard Disk Space. “BitLocker Drive Encryption is Enabled on the Selected Partition”
This error can be fixed by either unlocking the encrypted partition keeping all data untouched, or by deleting the encrypted partition with removing everything on the deleted partition or disk.
Unlocking BitLocker-encrypted partition:
If you have the BitLocker Recovery Password, you can unlock your partition as followings:
- Press Shift + F12 keys from keyboard to open command prompt
- Type this command and press enter to show BitLocker status:
- MANAGE-BDE -STATUS
- Type the following command followed by the recovery password to unlock windows partition:
- MANAGE-BDE -UNLOCK E: -RP
- Replace E with the letter of locked partition in your computer
- Recovery Password is a unique 48-digits for each locked partition. It’s generated when enabling BitLocker Disk Encryption. BitLocker key can be retrieved from Microsoft account linked to the same computer or from a USB or any external drive based on wherever you or the administrator choose to save it. Refer this topic n for more details about retrieving BitLocker recovery key.
- After unlocking partition, disable BitLocker encryption using this command:
- MANAGE-BDE -PROTECTORS -DISABLE E:
- Close command prompt and then click on Refresh option on Setup Wizard Window.
- As you can see on the video, the error message disappeared after unlocking the selected partition. So, I can format or extend the selected partition, or even installing windows directly by clicking on Next button.
__________________________
Installing windows on a BitLocker-encrypted partition using Delete option:
If you are unable to get BitLocker Recovery password, you can delete the encrypted partition and then install windows. But this step will remove everything from deleted partition. To delete the BitLocker-encrypted partition, do the followings:
- Click on Delete option to remove encrypted partition and its data.
- Select the unallocated space and click on New to recreate the removed partition.
- Click on Next to start windows installation process.
Second Part: How to Fix MBR Issue: “The Selected Disk Has an MBR Partition Table. On EFI Systems, Windows Can Only be Installed to GPT Disks”?
If you are trying to install windows created in a GPT scheme while the disk on computer has an MBR scheme, you will see the following error message: “The selected disk has an MBR partition table. On EFI systems, Windows can only be installed to GPT disks”
That is because the Legacy is enabled in your BIOS settings, which accept only a Bootable USB that has an MBR disk scheme in order to install windows.
Also enabling UEFI mode in BIOS settings, will refuse windows installation from a USB created in an MBR disk scheme.
You can fix this problem by recreating a Bootable USB in MBR system, creating a hybrid USB for both GPT and MBR schemes, or by converting the internal disk to GPT system.
Creating Dual Bootable USB drive in Mobile:
To create a bootable USB that supports both MBR and GPT using your mobile, do the followings:
- Download windows 11 or Windows 10 ISO file to your mobile from official links in video description
- Install Ventoy app in your mobile and start it
- Connect a bootable USB to your mobile and allow Ventoy to access it
- Click Install button to convert the USB to bootable device and to copy the required files to the USB.
- Navigate to Copy tab and then press on + icon
- Navigate to mobile storage and load the ISO file of Windows that you have downloaded.
Creating an MBR disk scheme Using Rufus tool:
- To create a bootable USB in MBR system using Rufus tool, do the followings:
- Download Rufus tool from this link for free.
- Connect an empty USB flash drive to your computer
- Open Rufus tool and select the USB drive if not selected automatically or if there are more than one drive connected to your computer.
- Click on SELECT to load the downloaded ISO file of windows from computer
- Change Partition Scheme option to MBR and then click Start to start flashing process
- After that, boot from the USB to install windows without error message.
Note: Both Rufus and Ventoy tools are available for free, but all data on the USB will be deleted when using either tool.
Read this topic for more details about creating a bootable USB.
Converting MBR disk to GPT Without Losing Data:
- To convert your disk from MBR to GPT scheme, you have to confirm that your computer supports UEFI boot Mode, by opening BIOS settings or by searching google for your specific model.
- To open BIOS settings, do the followings:
- Power off your computer
- Power on the computer
- Immediately and repeatedly press F12 or another hot key to open BIOS settings menu.
- This is the list of hotkeys that can be used to open BIOS menu in different computers:
- Lenovo:
Desktop= F1, F2
Laptop & Notebook= F1, F2 or Nano Button - Hp:
Desktop & Generic= F10, Esc
Laptop & Notebook= F10 or Esc
Tower= F1 - Dell:
Desktop & Laptop= F2 - Asus:
Desktop= F9
Laptop & Notebook= F2 or Delete - Acer:
Desktop= F2
Laptop= F2 or Del - Samsung:
Notebook & Ultrabook= F2
Ultrabook Ative Book= F10 - Sony:
Laptop= Assist Button, F1, F2, F3 - Toshiba:
Laptop= F2
Protege, Satellite, Tecra= F1, Esc
Equium= F12 - Compaq= F10
- Fujitsu= F2
- Lenovo:
- Navigate to Advanced menu or to Boot menu and see if there is any option called Boot Mode or if there is any setting called UEFI mode.
- If the UEFI mode present in your BIOS, you can convert your disk to GPT without issue as followings:
- Press Shift + R keys to open CMD
- Type DISKPART and press Enter
- Type LIST DISK and press Enter
- In my case as you can see on the video, the size of the disks indicates that the disk number zero is the internal disk, and the disk number 1 is the USB drive.
- In addition, the USB has a GPT disk scheme as indicated by asterisk under the GPT column, while the internal disk has an MBR scheme.
- Select the internal disk using this command:
- SEL DISK 0
- Replace the 0 with the number of your disk if you have more than one disk. If you have more than one disk, select the disk you want to install windows on, according to its total size.
- SEL DISK 0
- Type LIST PART and press ENTER
- if you have more than three partitions on the selected disk, you have to delete one partition, because you can’t convert the disk to GPT if the disk has more than 3 partitions.
- But before deletion, take care of the followings:
- Copy your files to another partition as followings:
- Press Shift + R keys to open another CMD window
- Type NOTEPAD and press Enter
- From File tab, select Open option
- Click on This PC icon to show your partitions
- Copy the entire partition that you will delete or just copy the important files to external USB drive.
- The copy progress notification will not be shown, but unresponsiveness of mouse cursor is the indicator that the copy process is still on progress.
- Make sure not to delete Windows partition, Boot partition or Recovery partition.
- Deleting mentioned partitions will cause failure of disk conversion to GPT without formatting, and you will lose all data on the disk if decided to convert the disk using another method.
- So you have to identify which one is the Boot partition, which one is the Recovery Partition and which one is the Windows Partition using “DIR /A” command to show their contents.
- For example, to show contents of C partition, use this command: DIR /AC:\
- Usually:
- Boot folder indicates the Boot Partition
- Recovery folder indicates the Recovery Partition
- Windows folder, Programs & Files folder, and Users folder indicates Windows Partition.
- Usually:
- Copy your files to another partition as followings:
Open this link for more details in how to differentiate between all partitions.
- Select the partition that you will delete using SEL PART command followed by the partition number.
- In my case as you can see on the video, I deleted partition number four, using this command:
- SEL PART 4
- Type this command to delete the selected partition:
- DELETE PARTITION
- Execute LIST PART again to confirm that the partition was deleted.
- Type EXIT and press Enter to exit DISKPART
- Type BCDEDIT to determine the letter of windows partition
- In my case the D is the windows partition, so I will change CMD path to system32 folder using this command:
- CD /D D:\WINDOWS\SYSTEM32
- Now, execute this command to convert the disk from MBR to GPT without losing data:
- MBR2GPT /CONVERT
- Execute LIST DISK Command again to see if the disk converted to GPT or not:
- If the disk converted to GPT, you will see an asterisk next to the disk number 0 under GPT column.
- Now, back to BIOS settings and change Boot mode to UEFI and [(enable Secure Boot) if you are installing Windows 11].
- After that, boot from the USB to install windows without issue.
- In my case as you can see on the video, I deleted partition number four, using this command:
Third Part: How to Fix “The Selected Disk is of the GPT Partition Style” Without Losing Data?
As shown previously in the second part, you will fail to install windows in a GPT disk scheme if booting from a bootable USB with an MBR disk scheme.
- The simplest solution for this issue is by just recreating a Bootable USB in GPT system in another computer, or use your mobile to create a bootable USB that supports both GPT and MBR systems at the same time.
- Also you can fix this issue by converting the internal disk to MBR, but this conversion is strongly not recommended, because the GPT scheme has many advantages over MBR scheme in relation to boot speed, number of partitions per disk, size of each partition and many more features.
- Also and unlike conversion from MBR to GPT, converting disk from GPT to MBR will remove all data and files from all partitions on the converted disk.
- To convert your disk from GPT to MBR, do the followings:
- Press Shift + F10 to open CMD
- Type DISKPART and hit Enter
- Type LIST DISK and press Enter
- Select the disk you want to convert using SEL DISK command followed by the disk number
- In my case, I will select the disk number 0 using this command:
- SEL DISK 0
- Type CLEAN and press Enter to remove all partitions and everything from the selected disks
- Type this command to convert the disk to MBR
- CONVERT MBR
- Show the disks using LIST DISK command to confirm the disk conversion
- As you can see, the disk successfully converted to MBR system, and all partitions removed as indicated by unallocated space label on the disk.
- Open CMD again and execute DISKPART to create new partition
- Select the disk using SEL DISK command
- Create new partition using this command:
- CREATE PARTITION PRIMARY
- Type LIST VOL and press Enter
- Select the new volume using SEL VOL followed by the volume number:
- for example, if the new created volume has the number 3, so select it using this command:
- SEL VOL 3
- for example, if the new created volume has the number 3, so select it using this command:
- Format the selected volume in NTFS file system using this command:
- FORMAT FS=NTFS QUICK
Fourth Part: How to Fix “The Partition was Reserved by the Computer’s Original Equipment Manufacturer (OEM)”?
This error indicates that you are trying to install windows to a partition that is reserved to store recovery and other data of your computer. Usually, the size of this partition is smaller than the required size for windows to be installed. So try to select another partition with enough disk space, and keep OEM partition untouched.
Fifth Part: How to Fix “Windows Must be Installed to a Partition Formatted as NTFS”?
To fix this error you have to convert the file system of the disk to NTFS as followings:
- Press Shift + F10 keys to open Command prompt
- Type DISKPART and hit Enter
- Type LIST DISK and press Enter
- Select the disk using this command
- SEL DISK 0
- Show available volumes using this command:
- LIST VOL
- Determine the volume that you want to install windows on, according to its total size then select it using this command followed by the volume number:
- SEL VOL
- Format the selected partition in NTFS file system using this command:
- FORMAT FS=NTFS QUICK
- Close command prompt and back to Setup wizard
- Click Refresh option
- Select the partition again if not selected and then click on Next to start windows installation
Sixth Part: How to fix “Please Check your Media Drive. Here’s More About What Happened: 0x80300001”?
This error may appear after converting the disk to MBR or after formatting the Entire disk drive, as the temporary boot partition is removed from the formatted disk.
To fix this error, do the followings:
- Make sure you have created new primary partition after formatting the disk
- Close setup wizard menu and start installation again, so the boot partition will be recreated.
Seventh part: How to fix “The partition contains one or more dynamic volumes that are not supported for installation”?
This error can be fixed by converting the disk from dynamic to basic, but you have to make a backup copy for your files on the disk, as this conversion will remove everything on the disk.
To convert your disk to basic, do the followings:
- Press Shift + R keys to open CMD
- Type DISKPART and press Enter
- Type LIST DISK and press Enter
- The asterisk under Dynamic column indicates that the disk number zero is the dynamic one, so I selected it using this command:
- SEL DISK 0
- Execute this command to convert the disk to basic:
- CONVERT BASIC
- Execute LIST DISK again to confirm the conversion
- Close the CMD and click Refresh, so you can divide your disk or directly install windows by clicking Next
Eighth part: How to fix “This computer’s hardware may not support booting to this disk. Ensure that the disk’s controller is enabled in the computer’s BIOS menu”?
- As indicated by second part of the error message, the disk controller in BIOS settings is the most common source for this error.
Configure SATA in BIOS settings:
- If you are trying to install windows to New SSD drive or if you have updated your BIOS, you have to change SATA mode in BIOS settings as followings:
- Open BIOS settings as instructed previously
- In Lenovo and similar computers, navigate to Configuration tab to change Disk Controller mode
- Change SATA Controller Mode from Compatible to AHCI mode
- In some old HP and similar computers, the disk controller called SATA Device Mode, and can be accessed by clicking on Advanced tab and then open Device Configuration. Also the Compatible or IDE mode is called RAID Mode in such computers.
- In Dell computers, you can open the Advanced tab and then change Configure SATA as, from IDE to AHCI.
- If the mentioned options are unavailable in your computer, locate and disable any option related to the following words:
- Disk Controller
- AHCI
- IDE
- RAID
- Compatibility
- After that, navigate to Exit tab and select Exit Saving Changes option.
Reformat the disk Using Windows Integrated tool:
Another solution for this error is by formatting the disk and then recreate a primary partition as shown previously. Especially if the disk has been formatted or partitioned using a third-party app, especially when installing an older windows version such as windows 7, windows Vista or windows XP.
Disconnect the Second disk and then install windows to the Internal Disk:
In some Mac and similar models, this error may arise if you have another hard disk connected via optibay Caddy in place of DVD Drive. To fix this issue, just disconnect the OptiBay disk and install windows into the internal disk. After installing and booting windows, power off the computer and reconnect the disk.
For example, in some Mac models, this error may arise if there are more than one disk installed on your computer, especially if the second disk is connected via Optibay Caddy in place of DVD Drive. To fix this issue, just disconnect the Opti Bay disk and install windows into the internal disk. After installing and booting windows, power off the computer and reinstall the disk.
The most important cause or this issue is the SATA mode in BIOS settings. If you are trying to install an older version of windows such windows XP, you have to change SATA Controller Mode be set to IDE or compatible mode, but if you are trying to install windows 10 or windows 11, change it to AHCI.
VIDEO:
For more details about how to fix Windows cannot be Installed on drive 1 Partition 2, watch this video:
Related Posts

How to Fix Error 0xc000021a Boot Loop in Windows 10 & 11

How to Upgrade Windows 10 to Win 11 on Unsupported PC Without Losing Data