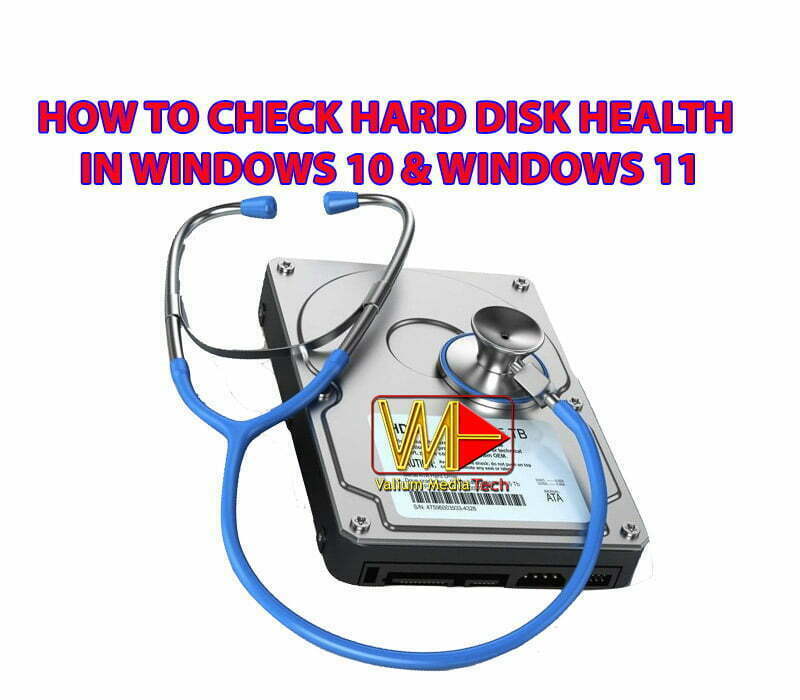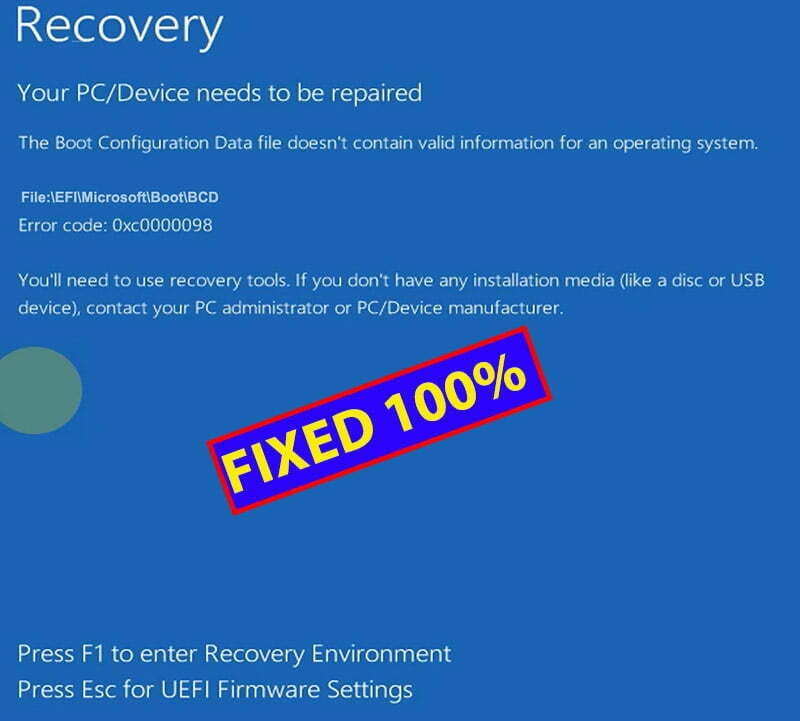BitLocker Drive Encryption is Enabled on the Selected Partition | Fixed

On this topic, I will show you how to install windows 10 or windows 11 on a BitLocker encrypted partition or drive.
BitLocker can be used to encrypt a specific partition or the entire Hard disk drive (HDD) or Solid State Drive (SSD), so you will get an error message saying that, “Windows Can’t be Installed on Drive 0 Partition 3”, followed by this detailed error message, “Windows Cannot be Installed to This Hard Disk Space. BitLocker Drive Encryption is Enabled on the Selected Partition”
Also you may see an error message saying that “Windows Can’t be Installed on Drive 1 Partition 1, partition 2, partition 3 or whatever partition you have selected”. It is a general message that indicates that the selected partition or volume is unsuitable for windows installation, and it can caused by many error sources, for example:
- “The selected disk has an MBR partition table. On EFI systems, Windows can only be installed to GPT disks”
- “The selected disk is of the GPT partition style”.
- The partition was reserved by the computer’s Original Equipment Manufacturer (OEM)
- “Windows must be installed to a partition formatted as NTFS”.
- “Please check your Media Drive. Here’s more about what happened: 0x80300001”.
- “This computer’s hardware may not support booting to this disk. Ensure that the disk’s controller is enabled in the computer’s BIOS menu”
There are two methods that will help you bypassing BitLocker and installing windows on a locked partition, which are:
- Unlocking BitLocker Encrypted Drive?
- Formatting BitLocker Drive Without Key?
First Method: How to Unlock BitLocker Encrypted Drive?
If you have the recovery password, you can unlock a BitLocker encrypted partition easily as followings:
Press Shift + F10 keys from keyboard to open Command Prompt (CMD)
Type the following command and press Enter to show the information of encrypted partitions:
MANAGE-BDE -STATUSIn my case, the E partition is locked while the F partition is unlocked
So I will use the following command to unlock the E partition followed by the Recovery Key:
MANAGE-BDE -UNLOCK E: -RB "Recovery Key"The Recovery key or password is a 48-digits that is generated when you have encrypted the disk, and it can be stored on Microsoft Account or in an external USB drive according to the backup method you have choose.
As you can see on the video, the partition is now unlocked, but you will need to disable or suspend the BitLocker in order to install windows on the unlocked partition.
To disable BitLocker encrypted drive, use this command:
MANAGE-BDE -PROTECTORS -DISABLE E:This command will suspend the BitLocker encryption to allow you installing the windows, however, to permanently unlock a BitLocker encrypted partition, use this command instead:
MANAGE-BDE -OFF E:Second Method: How to Format BitLocker Drive Without Key?
To format a BitLocker encrypted drive without recovery password, do the followings:
Select the encrypted partition
Click on Delete option to delete the selected partition
Select the unallocated space and click on New option to create a new partition
Change the size of new partition if you want to divide the unallocated partition to two or more partitions, otherwise, click on Apply to create one partition with all available space.
Select the new partition and click on Format option
Click on Refresh option
As you can see, the error message disappeared and windows can be installed without errors.
So, to install windows, select the partition and then click on Next button.
There are other topics with more details about unlocking BitLocker Encrypted partition and how to customize windows 11 or windows 10 installation.
VIDEO:
For illustrated details, watch this video: