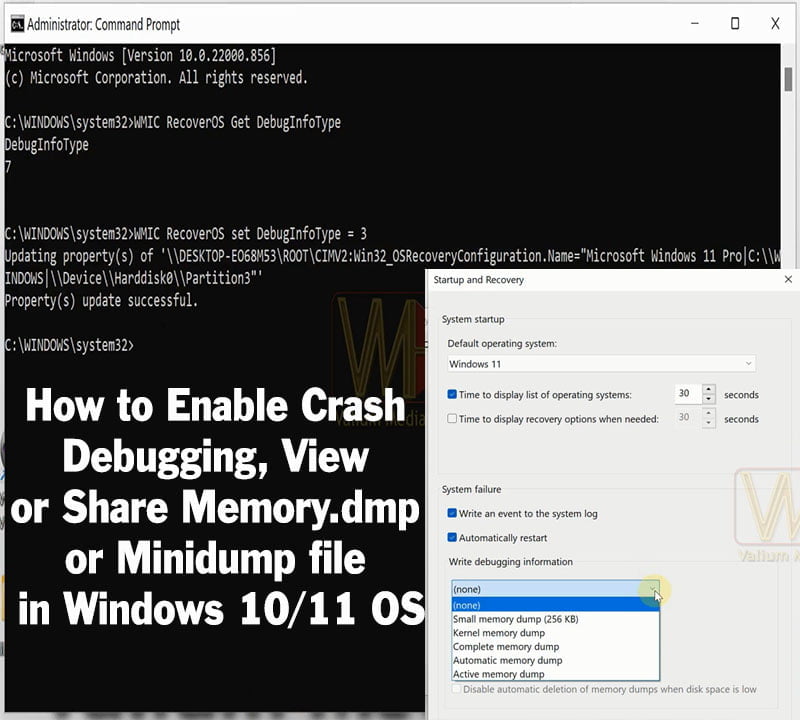How to Fix Windows Security App Not Opening or Crashing on Windows 11 & 10

Windows Security is a built-in feature of both Windows 10 and Windows 11, offering comprehensive protection using tool called Microsoft Defender Antivirus. This app is crucial for protecting your PC from threats like malware, viruses, and ransomware. However, sometimes the app won’t open or crashes immediately after launching. If you’re experiencing this problem, don’t worry. This guide will show you effective troubleshooting steps to fix the Windows Security app and get it back to running smoothly.
Common Causes for Windows Security App Issues
Before we dive into the fixes, it’s essential to understand some common reasons why the Windows Security app might not be working correctly:
- Corrupted or missing app files: If there are corrupted or missed files due to inappropriate upgrade or manual action, the app won’t open or may crash after opening
- Malware or viral action: If the computer is infected with virus or malware, they can prevent the app from launching or working.
- Corrupted system files: System files may become corrupted, leading to app malfunctions.
- Windows updates: Incomplete or failed updates can sometimes cause the app to crash.
- Interference with Third-party antivirus: If you have another antivirus program installed, it could conflict with Windows Security.
- Service issues: Essential background services that the app relies on might not be running properly.
Now, let’s move on to the solutions.
PART 1: SPECIFIC SOLUTIONS:
The following method provide specific solutions for Windows Security app, and should fix all related errors if the app or its components are the source of issue.
1. Resetting the Windows Security App
If there is a minor error with the app, repairing and/or resetting it can remove any corrupted data by restoring it to its default state, which can help fixing crash issues.
How to reset the app:
- Right click on Start icon (or press “Windows + X” keys from keyboard)
- Select “Apps and Features” (or select “Installed Apps” in old windows editions).
- Type “Windows Security” into search box
- Click on the three dots located right to the app and then choose “Advanced Options“
- Scroll down and click on “Terminate”, “Repair” and “Reset” buttons one by one
- Also make sure the “Background apps permissions” is set to “Always” or “Power Optimized (recommended)” option.

2. Reinstalling the Windows Security App
Reinstalling the app can help fixing the problem by replacing missing app or required files. There are two ways to update Windows Security app, manual method and command line method. However, you have to log in using administrator in order to install the app.
2.1 Command-Line Installation
If the problem didn’t fix after resetting, you can reinstall windows security app using command line in windows 11 or windows 10 from Windows PowerShell terminal.
Steps to reinstall windows security app from PowerShell
- Right click on Start icon (or press “Windows + X”)
- Select “Windows Terminal (Admin)” [or Terminal (Admin) in older windows editions]
- Execute the following command:
Get-AppxPackage Microsoft.SecHealthUI -AllUsers | Reset-AppxPackageThe previous command will reset and reinstall windows security app for all registered users on the computer.
If previous command failed, try to install the app using command Prompt.

Steps to reinstall windows security app using Command Prompt (CMD)
- Type CMD into search box and run Command Prompt as administrator
- Execute the following command:
PowerShell -ExecutionPolicy Unrestricted -Command "& {$manifest = (Get-AppxPackage *Microsoft.SecHealthUI*).InstallLocation + '\AppxManifest.xml' ; Add-AppxPackage -DisableDevelopmentMode -Register -ForceApplicationShutdown $manifest}”This command will reinstall and register windows security app with all files and components for more effective and better result.

2.2 Manual installation:
If the command-Line Installation method failed, manual installation can help. This method provides a reliable and convenient method, as it can be used in another computer even in offline mode.
How to install Windows Security app Manually
- Download windows security app for windows 11 or windows 10 using this direct link.
- Right click the downloaded app file (named: securityhealthsetup_e16941e14861a6d24750ecdf05c548189b33182a.exe) and then click Run as administrator
- See if the app can work, otherwise, restart the computer and then launch windows security app.

3. Starting or Restarting Security Center and Related Services
If the Windows Security app is still not opening or crashing, some of its background services may not be running. Restarting the Security Center service could fix the issue.
Steps to Start/Restart services:
- Press Windows + R to open the Run dialog.
- Type SERVICES.MSC and press Enter.
- Scroll down and find “Security Center”.
- Right-click it and select All Tasks,
- Select Start or Restart option if available.
- Repeat steps previous two steps with “Windows Security Service”
Note: The Start or Restart options may not be available if the services and related tasks are running properly.


4. Disabling Third-Party Antivirus Software
Sometimes, third-party antivirus programs can conflict with Windows Security. Try temporarily disabling your antivirus software to see if it can resolve the issue.
How to disable antivirus:
- Right-click on your antivirus icon in the system tray.
- Select “Pause protection” or “Disable temporarily”.
- Try to open the Windows Security app to see if the issue resolved or not.
Note: Enabling more than one antivirus apps may cause system lagging, crashing or slowing the computer performance.

PART 2: GENERAL SOLUTIONS:
The following solutions are generals, as they can fix windows and update errors as well as the user profile issues. These general errors can cause Windows Security app not opening or keeps crashing upon opening, in addition to other system problems.
1. Checking for Windows Updates
Microsoft regularly releases updates that include security patches and bug fixes. Ensuring your system is up to date might resolve any issues with the Windows Security app.
Steps to updates:
- Press Windows + I to open Settings.
- Go to Windows Update.
- Click Check for updates.
- Install any available updates and restart your PC.

2. Checking for Corrupted System Files Using SFC and DISM
Corrupted system files can cause the Windows Security app to fail. Running System File Checker (SFC) and Deployment Imaging Service and Management Tool (DISM) scans can repair those files.
How to run SFC and DISM:
- Type CMD into search box and then run “Command Prompt” as administrator.
- Type the following command and then press Enter:
SFC /SCANNOW- After the scan completes, run the following command to check for further issues:
DISM /ONLINE /CLEANUP-IMAGE /RESTOREHEALTH- Restart your PC after the scans finish.
Also you can perform both DISM and SFC commands automatically using this auto batch file.
To this auto file, download it into your computer and then run it as administrator. The file name is: VMTechs-DISM-SFC-Auto.bat
After that, type 3 into the batch console and press Enter from keyboard to start both tools automatically.
3. Create a New User Profile
If none of the above methods work, creating a new user account may resolve the problem. Sometimes, a corrupted user profile can prevent apps from functioning properly.
Steps to create a new account:
- Open Settings with “Windows + I“.
- Go to Accounts > Family & other users.
- Click Add account and follow the prompts to create a new local user.
- Log in to the new account and check if Windows Security works.
4. Performing a System Restore
If the issue started after a recent change (e.g., windows update or upgrade, app or game installation, opening files from suspicious external storage, … etc.), performing a system restore to a previous point when everything was working fine might fix windows security problems.
How to perform a system restore:
- Press “Windows + R” keys to open Run tool.
- Type RSTRUI and press Enter.
- Click Next to proceed to the list of restore points.
- Choose a proper restore point and then click Next.
- Click Finish and then follow the prompts to start system restore.
- Wait for the restore to complete and check if the issue is resolved.
Conclusion
The Windows Security app is an essential part of computer protection, and when it stops working, it can be concerning. By following the solutions outlined in this guide, you should be able to fix the issue of the Windows Security app not opening or crashing on Windows 11 or Windows 10. If the problem persists, you may want to contact Microsoft Support for further assistance.
VIDEO:
For more details and to see how to fix Windows Security issues steps by steps, watch this video: